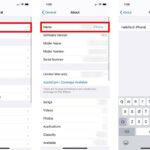Cara nyalain hotspot iphone – Ingin berbagi koneksi internet iPhone Anda dengan perangkat lain? Tak perlu khawatir, mengaktifkan Hotspot Personal di iPhone sangat mudah! Anda bisa mengubah iPhone Anda menjadi Wi-Fi portabel yang memungkinkan laptop, tablet, atau perangkat lain untuk terhubung ke internet melalui data seluler Anda.
Artikel ini akan memandu Anda langkah demi langkah untuk mengaktifkan Hotspot Personal di iPhone, mengatur nama dan kata sandi, menghubungkan perangkat lain, dan mengelola batas data. Anda juga akan menemukan tips untuk mengatasi masalah umum yang mungkin dihadapi saat menggunakan Hotspot Personal di iPhone.
Cara Menghidupkan Hotspot iPhone
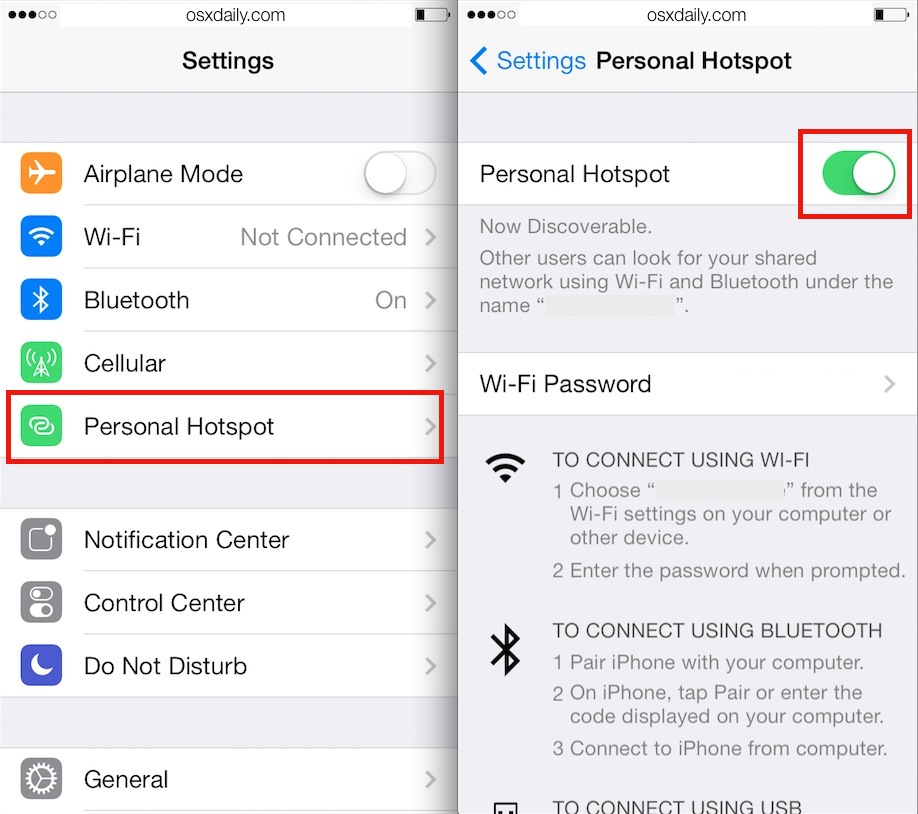
Membagikan koneksi internet dari iPhone ke perangkat lain seperti laptop, tablet, atau smartphone lainnya dapat dilakukan dengan mudah melalui fitur Hotspot Personal. Fitur ini memungkinkan Anda untuk mengubah iPhone Anda menjadi router Wi-Fi portabel. Berikut langkah-langkah yang perlu Anda ikuti untuk mengaktifkan Hotspot Personal di iPhone:
Langkah-langkah Mengaktifkan Hotspot Personal
Untuk mengaktifkan Hotspot Personal di iPhone, Anda dapat mengikuti langkah-langkah berikut:
- Buka aplikasi “Pengaturan” di iPhone Anda.
- Gulir ke bawah dan ketuk “Seluler”.
- Ketuk “Hotspot Personal”.
- Geser tombol “Hotspot Personal” ke posisi “Aktif”.
Setelah Hotspot Personal diaktifkan, Anda akan melihat nama dan kata sandi Wi-Fi yang dapat digunakan oleh perangkat lain untuk terhubung ke iPhone Anda.
Lokasi Tombol Hotspot Personal
Tombol Hotspot Personal dapat ditemukan di aplikasi “Pengaturan” di iPhone Anda. Lokasi tepatnya adalah di bawah menu “Seluler”. Ilustrasi di bawah ini menunjukkan lokasi tombol Hotspot Personal di pengaturan iPhone:
Ilustrasi menunjukkan menu “Pengaturan” di iPhone, dengan menu “Seluler” dipilih. Di dalam menu “Seluler”, terdapat opsi “Hotspot Personal” yang terletak di bagian tengah menu.
Tampilan Menu Hotspot Personal
Saat Anda mengaktifkan Hotspot Personal, menu Hotspot Personal akan muncul di layar iPhone Anda. Menu ini menampilkan nama dan kata sandi Wi-Fi yang dapat digunakan oleh perangkat lain untuk terhubung ke iPhone Anda. Contoh screenshot di bawah ini menunjukkan tampilan menu Hotspot Personal pada iPhone:
Screenshot menunjukkan menu Hotspot Personal pada iPhone. Menu ini menampilkan nama dan kata sandi Wi-Fi yang dapat digunakan oleh perangkat lain untuk terhubung ke iPhone Anda.
Perbandingan Cara Mengaktifkan Hotspot Personal di iPhone dengan Versi iOS 15 dan iOS 16
| Versi iOS | Langkah-langkah Mengaktifkan Hotspot Personal |
|---|---|
| iOS 15 | 1. Buka aplikasi “Pengaturan”. 2. Ketuk “Seluler”. 3. Ketuk “Hotspot Personal”. 4. Geser tombol “Hotspot Personal” ke posisi “Aktif”. |
| iOS 16 | 1. Buka aplikasi “Pengaturan”. 2. Ketuk “Seluler”. 3. Ketuk “Hotspot Personal”. 4. Geser tombol “Hotspot Personal” ke posisi “Aktif”. |
Seperti yang terlihat pada tabel di atas, cara mengaktifkan Hotspot Personal di iPhone dengan versi iOS 15 dan iOS 16 sangat mirip. Perbedaannya terletak pada desain antarmuka yang sedikit berbeda, namun langkah-langkahnya tetap sama.
Mengatur Nama dan Kata Sandi Hotspot
Setelah mengaktifkan Hotspot Personal, langkah selanjutnya adalah mengatur nama dan kata sandi untuk keamanan tambahan. Nama Hotspot Personal akan muncul di perangkat lain yang ingin terhubung ke iPhone Anda, sementara kata sandi berfungsi sebagai kunci untuk mengakses koneksi tersebut. Berikut langkah-langkah yang dapat Anda ikuti untuk mengatur nama dan kata sandi Hotspot Personal.
Mengubah Nama Hotspot Personal
Nama Hotspot Personal di iPhone secara default adalah nama perangkat Anda. Namun, Anda dapat mengubahnya menjadi nama yang lebih kreatif dan mudah diingat. Berikut cara mengubah nama Hotspot Personal:
- Buka aplikasi “Pengaturan” di iPhone Anda.
- Pilih “Seluler” atau “Selular” (tergantung bahasa perangkat Anda).
- Ketuk “Hotspot Personal” atau “Tethering Pribadi” (tergantung bahasa perangkat Anda).
- Ketuk “Nama” dan masukkan nama baru yang Anda inginkan. Pastikan nama tersebut mudah diingat dan tidak terlalu panjang.
Beberapa contoh nama Hotspot Personal yang kreatif dan mudah diingat adalah “iPhone [Nama Anda]”, “Hotspot [Nama Anda]”, atau “WiFi [Nama Anda]”. Anda juga dapat menggunakan nama yang lebih unik seperti “Koneksi [Nama Anda]” atau “Jaringan [Nama Anda]”.
Mengatur Kata Sandi Hotspot Personal
Kata sandi Hotspot Personal adalah kunci untuk mengakses koneksi tersebut. Untuk menjaga keamanan data Anda, penting untuk menggunakan kata sandi yang kuat dan tidak mudah ditebak. Berikut langkah-langkah untuk mengatur kata sandi Hotspot Personal:
| Langkah | Keterangan |
|---|---|
| 1. Buka aplikasi “Pengaturan” di iPhone Anda. | |
| 2. Pilih “Seluler” atau “Selular” (tergantung bahasa perangkat Anda). | |
| 3. Ketuk “Hotspot Personal” atau “Tethering Pribadi” (tergantung bahasa perangkat Anda). | |
| 4. Ketuk “Kata Sandi” dan masukkan kata sandi baru yang Anda inginkan. | |
| 5. Konfirmasi kata sandi baru. |
Contoh kata sandi yang aman dan mudah diingat adalah kombinasi huruf besar dan kecil, angka, dan simbol. Misalnya, “P@ssw0rd123” atau “MyName123!”. Hindari menggunakan kata sandi yang mudah ditebak seperti “password” atau “123456”.
Koneksi Perangkat ke Hotspot iPhone
Setelah mengaktifkan Hotspot Personal di iPhone, langkah selanjutnya adalah menghubungkan perangkat lain ke hotspot tersebut. Proses ini melibatkan pencarian dan pemilihan nama hotspot yang ditampilkan pada perangkat yang ingin dihubungkan.
Langkah-langkah Menghubungkan Laptop ke Hotspot iPhone
Berikut adalah contoh langkah-langkah menghubungkan laptop ke Hotspot Personal di iPhone:
- Pada laptop, buka pengaturan jaringan atau koneksi Wi-Fi.
- Cari dan pilih nama Hotspot Personal yang ditampilkan di iPhone, biasanya berupa “iPhone [Nama Pengguna]”.
- Masukkan kata sandi yang telah ditentukan pada iPhone.
- Setelah kata sandi dimasukkan dengan benar, laptop akan terhubung ke Hotspot Personal iPhone.
Jenis Perangkat yang Dapat Terhubung
Hotspot Personal di iPhone dapat diakses oleh berbagai jenis perangkat, termasuk:
| Jenis Perangkat | Contoh |
|---|---|
| Laptop | Macbook, Dell XPS, Lenovo Yoga |
| Smartphone | Android, iPhone, Windows Phone |
| Tablet | iPad, Samsung Galaxy Tab, Microsoft Surface |
| Perangkat Lain | Smart TV, Konsol Game, Printer |
Ilustrasi Koneksi Perangkat ke Hotspot Personal
Ilustrasi ini menunjukkan proses koneksi perangkat ke Hotspot Personal di iPhone. Perangkat, seperti laptop, mencari dan memilih nama hotspot yang ditampilkan pada iPhone. Setelah memasukkan kata sandi yang benar, perangkat akan terhubung ke Hotspot Personal iPhone, memungkinkan akses internet melalui koneksi iPhone.
Mengatur Batas Data Hotspot
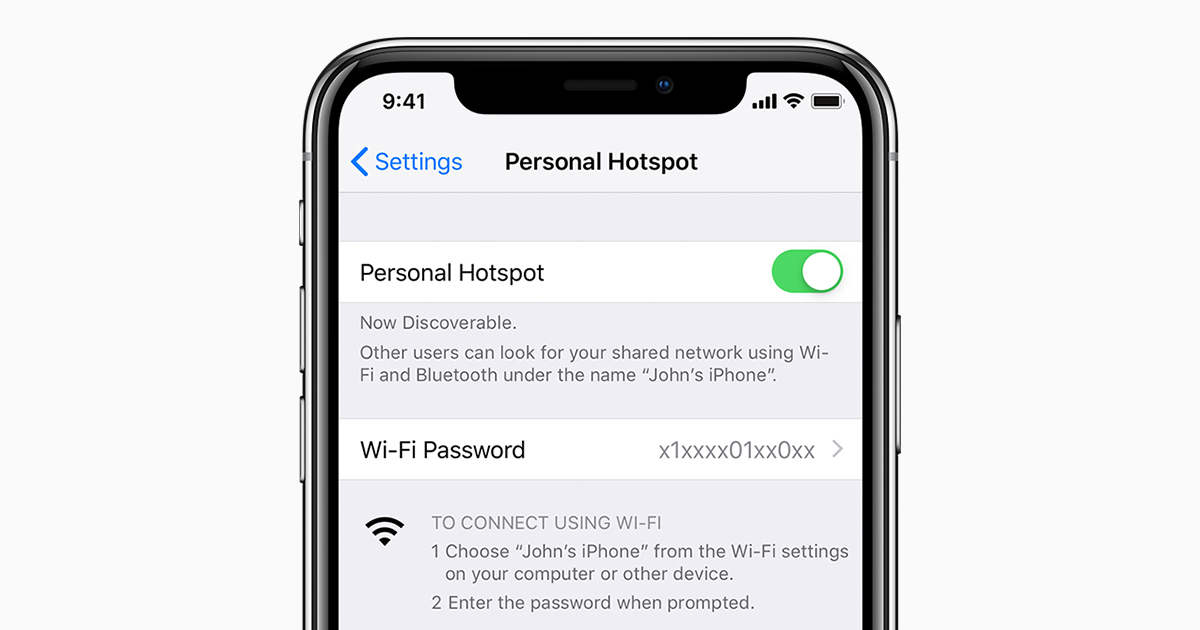
Mengatur batas data hotspot di iPhone memungkinkan Anda untuk mengontrol penggunaan data internet yang dialokasikan untuk Hotspot Personal. Dengan fitur ini, Anda dapat menghindari penggunaan data internet utama secara berlebihan dan menjaga kuota tetap aman.
Cara Mengatur Batas Data Hotspot
Berikut adalah langkah-langkah untuk mengatur batas data Hotspot Personal di iPhone:
- Buka aplikasi “Pengaturan” di iPhone Anda.
- Pilih “Seluler” atau “Data Seluler”.
- Ketuk “Hotspot Personal”.
- Ketuk “Batas Data”.
- Pilih batas data yang ingin Anda tetapkan.
Contoh Pengaturan Batas Data
Misalnya, Anda ingin membatasi penggunaan data Hotspot Personal hingga 1GB per hari. Berikut langkah-langkahnya:
- Ikuti langkah 1-4 di atas.
- Pada opsi “Batas Data”, pilih “1GB”.
Setelah batas data tercapai, Hotspot Personal akan dinonaktifkan secara otomatis. Anda dapat mengaktifkannya kembali dengan menekan tombol “Aktifkan Hotspot”.
Ilustrasi Pengaturan Batas Data
Ilustrasi pengaturan batas data Hotspot Personal di iPhone menunjukkan tampilan menu pengaturan yang berisi opsi “Batas Data”. Di bawah opsi ini, terdapat pilihan batas data yang dapat Anda pilih sesuai kebutuhan. Anda dapat memilih batas data harian, mingguan, atau bulanan.
Penggunaan Data Hotspot Personal dalam Berbagai Skenario
| Skenario | Perkiraan Penggunaan Data | Rekomendasi Batas Data |
|---|---|---|
| Menonton video streaming selama 1 jam | 1GB | 1GB per hari |
| Bermain game online selama 2 jam | 500MB | 500MB per hari |
| Menjelajah internet selama 3 jam | 200MB | 200MB per hari |
| Mengunduh file berukuran besar | 1GB | 1GB per hari |
Mengatasi Masalah Hotspot iPhone
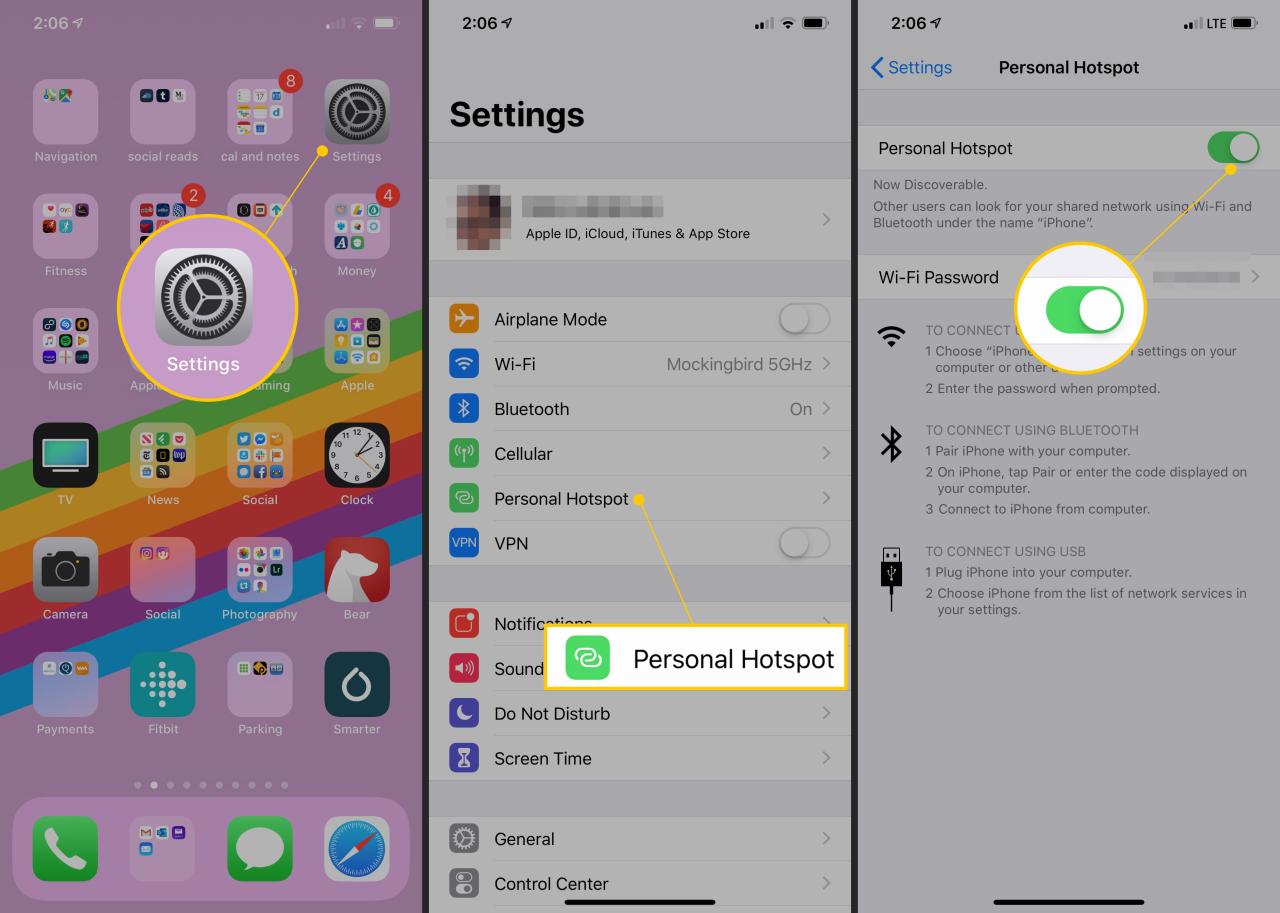
Meskipun Hotspot Personal di iPhone adalah fitur yang praktis, terkadang Anda mungkin mengalami masalah saat mengaktifkannya atau saat perangkat lain terhubung ke Hotspot. Masalah ini bisa disebabkan oleh berbagai faktor, mulai dari pengaturan yang salah hingga gangguan jaringan. Berikut beberapa masalah umum yang sering terjadi dan cara mengatasinya.
Masalah Umum Hotspot Personal iPhone, Cara nyalain hotspot iphone
Berikut beberapa masalah umum yang mungkin Anda alami saat menggunakan Hotspot Personal di iPhone:
- Hotspot Personal tidak dapat diaktifkan.
- Perangkat lain tidak dapat terhubung ke Hotspot Personal.
- Koneksi internet melalui Hotspot Personal lambat.
- Hotspot Personal tiba-tiba terputus.
Solusi Hotspot Personal Tidak Dapat Diaktifkan
Jika Hotspot Personal tidak dapat diaktifkan, berikut beberapa langkah yang dapat Anda coba:
- Pastikan iPhone Anda memiliki koneksi internet yang stabil. Hotspot Personal memerlukan koneksi internet yang aktif untuk berfungsi.
- Periksa pengaturan Hotspot Personal di iPhone Anda. Pastikan Hotspot Personal diaktifkan dan nama serta kata sandi Hotspot Personal sudah benar.
- Restart iPhone Anda. Restart iPhone dapat menyelesaikan beberapa masalah software, termasuk masalah Hotspot Personal.
- Perbarui iOS ke versi terbaru. Pembaruan iOS sering kali menyertakan perbaikan bug dan peningkatan performa, termasuk untuk Hotspot Personal.
- Hubungi operator seluler Anda untuk memastikan bahwa paket data Anda mendukung Hotspot Personal. Beberapa paket data mungkin tidak mendukung Hotspot Personal atau memiliki batasan penggunaan.
Kode Kesalahan Hotspot Personal
Berikut tabel yang berisi daftar kode kesalahan Hotspot Personal dan cara mengatasinya:
| Kode Kesalahan | Keterangan | Solusi |
|---|---|---|
| 0 | Tidak ada kesalahan | – |
| 1 | Kesalahan tidak diketahui | Restart iPhone Anda. |
| 2 | Hotspot Personal tidak dapat diaktifkan | Pastikan iPhone Anda memiliki koneksi internet yang stabil. |
| 3 | Hotspot Personal tidak tersedia | Hubungi operator seluler Anda. |
| 4 | Kata sandi Hotspot Personal salah | Masukkan kata sandi yang benar. |
Mengatasi Koneksi Hotspot Personal yang Lambat
Berikut beberapa cara untuk mengatasi koneksi Hotspot Personal yang lambat:
- Kurangi jumlah perangkat yang terhubung ke Hotspot Personal. Semakin banyak perangkat yang terhubung, semakin lambat koneksi internet.
- Hindari menggunakan aplikasi yang menggunakan banyak bandwidth, seperti streaming video atau game online.
- Pastikan iPhone Anda berada di area dengan sinyal seluler yang kuat. Sinyal seluler yang lemah dapat menyebabkan koneksi Hotspot Personal yang lambat.
- Restart iPhone Anda. Restart iPhone dapat membantu meningkatkan kecepatan koneksi Hotspot Personal.
- Perbarui iOS ke versi terbaru. Pembaruan iOS sering kali menyertakan peningkatan performa, termasuk untuk Hotspot Personal.
Ringkasan Akhir: Cara Nyalain Hotspot Iphone
Dengan mengikuti panduan ini, Anda dapat dengan mudah berbagi koneksi internet iPhone Anda dengan perangkat lain. Hotspot Personal di iPhone menjadi solusi praktis untuk tetap terhubung ke internet kapan saja dan di mana saja, baik saat bepergian maupun di rumah.
Pertanyaan Umum (FAQ)
Apakah saya perlu mengaktifkan data seluler untuk menggunakan Hotspot Personal?
Ya, Anda perlu mengaktifkan data seluler di iPhone Anda untuk menggunakan Hotspot Personal.
Berapa banyak perangkat yang dapat terhubung ke Hotspot Personal saya?
Jumlah perangkat yang dapat terhubung ke Hotspot Personal Anda tergantung pada model iPhone dan paket data Anda. Namun, umumnya dapat terhubung beberapa perangkat secara bersamaan.
Apakah menggunakan Hotspot Personal akan menghabiskan banyak kuota internet?
Ya, menggunakan Hotspot Personal akan menghabiskan kuota internet Anda. Anda dapat mengatur batas data untuk Hotspot Personal agar tidak menghabiskan kuota internet utama.