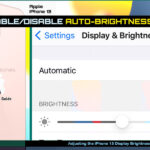Cara mindahin foto dari iphone ke laptop – Bosan dengan foto-foto di iPhone yang memenuhi memori dan ingin memindahkannya ke laptop? Tenang, kamu tidak sendirian! Memindahkan foto dari iPhone ke laptop kini menjadi lebih mudah dengan berbagai metode yang tersedia. Dari menghubungkan iPhone ke laptop dengan kabel USB, menggunakan aplikasi transfer data seperti AirDrop, hingga memanfaatkan layanan cloud storage seperti Google Drive, semua pilihan ini bisa kamu gunakan untuk memindahkan foto dengan cepat dan aman.
Artikel ini akan membahas langkah demi langkah cara memindahkan foto dari iPhone ke laptop dengan berbagai metode yang bisa kamu pilih sesuai kebutuhan. Yuk, simak tips dan triknya agar proses transfer foto menjadi lebih lancar dan efisien!
Cara Menghubungkan iPhone ke Laptop
Memindahkan foto dari iPhone ke laptop menjadi lebih mudah dengan menghubungkan kedua perangkat tersebut. Ada dua cara umum untuk menghubungkan iPhone ke laptop, yaitu menggunakan kabel USB dan Bluetooth.
Cara Menghubungkan iPhone ke Laptop Menggunakan Kabel USB
Untuk menghubungkan iPhone ke laptop menggunakan kabel USB, ikuti langkah-langkah berikut:
- Pastikan Anda memiliki kabel USB yang kompatibel dengan iPhone dan laptop Anda. Kabel USB yang kompatibel biasanya disertakan dalam kotak pembelian iPhone.
- Hubungkan satu ujung kabel USB ke port USB di laptop Anda.
- Hubungkan ujung lainnya ke port Lightning di iPhone Anda.
- Setelah terhubung, iPhone Anda akan secara otomatis dikenali oleh laptop Anda.
Contoh ilustrasi bagaimana cara menghubungkan iPhone ke laptop dengan kabel USB:
Bayangkan Anda memegang iPhone di tangan kanan Anda dan laptop di tangan kiri Anda. Kabel USB dihubungkan ke port Lightning di iPhone Anda, lalu ke port USB di laptop Anda. Kedua perangkat kini terhubung dan siap untuk ditransfer data.
Perbedaan Cara Menghubungkan iPhone ke Laptop Menggunakan Kabel USB dan Bluetooth
| Fitur | Kabel USB | Bluetooth |
|---|---|---|
| Kecepatan Transfer | Lebih cepat | Lebih lambat |
| Keamanan | Lebih aman | Rentan terhadap gangguan |
| Jarak | Terbatas oleh panjang kabel | Lebih fleksibel |
| Ketersediaan | Selalu tersedia | Tergantung pada perangkat |
Menggunakan Aplikasi Transfer Data
Selain metode kabel USB, Anda juga dapat menggunakan aplikasi transfer data untuk memindahkan foto dari iPhone ke laptop. Beberapa aplikasi populer yang tersedia meliputi AirDrop, Google Photos, dan iCloud. Aplikasi-aplikasi ini menawarkan kemudahan dan fleksibilitas dalam mentransfer data, memungkinkan Anda untuk memindahkan foto secara nirkabel dan bahkan menyimpannya di cloud.
AirDrop
AirDrop adalah fitur bawaan pada perangkat Apple yang memungkinkan transfer data nirkabel antar perangkat Apple, seperti iPhone, iPad, dan Mac. AirDrop sangat mudah digunakan dan tidak memerlukan koneksi internet.
- Pastikan AirDrop diaktifkan pada iPhone dan laptop Anda. Anda dapat mengaktifkan AirDrop di menu Control Center pada iPhone dan di menu Sharing pada laptop Mac.
- Buka aplikasi Photos pada iPhone Anda dan pilih foto yang ingin Anda transfer.
- Ketuk tombol Share (ikon persegi panjang dengan panah ke atas) dan pilih AirDrop.
- Pilih laptop Anda dari daftar perangkat yang muncul.
- Laptop Anda akan menerima permintaan transfer. Ketuk Accept untuk menerima transfer.
- Foto yang Anda pilih akan ditransfer ke laptop Anda.
Sebagai contoh, Anda dapat menggunakan AirDrop untuk berbagi foto liburan terbaru dengan teman yang memiliki MacBook. Anda dapat membuka aplikasi Photos di iPhone Anda, memilih foto liburan, dan kemudian mentransfernya ke MacBook teman Anda menggunakan AirDrop. AirDrop akan mentransfer foto secara nirkabel, sehingga Anda dapat dengan mudah berbagi foto dengan teman tanpa perlu kabel USB atau koneksi internet.
Sinkronisasi dengan iCloud
Bagi Anda yang memiliki akun iCloud, metode ini merupakan cara yang mudah dan praktis untuk mentransfer foto dari iPhone ke laptop. iCloud memungkinkan Anda untuk menyimpan dan mengakses foto Anda dari berbagai perangkat, termasuk iPhone dan laptop. Dengan menggunakan iCloud, Anda dapat secara otomatis mencadangkan foto dari iPhone ke server iCloud dan mengunduhnya ke laptop kapan pun Anda membutuhkannya.
Keuntungan dan Kerugian Menggunakan iCloud, Cara mindahin foto dari iphone ke laptop
Menggunakan iCloud untuk mentransfer foto memiliki keuntungan seperti kemudahan penggunaan, sinkronisasi otomatis, dan akses dari berbagai perangkat. Namun, metode ini memiliki kekurangan, yaitu keterbatasan ruang penyimpanan gratis, dan kebutuhan koneksi internet untuk mengunduh foto.
Langkah-langkah Mengunduh Foto dari iCloud ke Laptop
Berikut adalah langkah-langkah yang perlu Anda lakukan untuk mengunduh foto dari iCloud ke laptop:
- Buka situs web iCloud di browser web Anda.
- Masuk dengan ID Apple Anda.
- Klik ikon “Foto” untuk mengakses galeri foto iCloud Anda.
- Pilih foto yang ingin Anda unduh.
- Klik tombol “Unduh” untuk mengunduh foto ke laptop Anda.
Menggunakan Layanan Cloud Storage
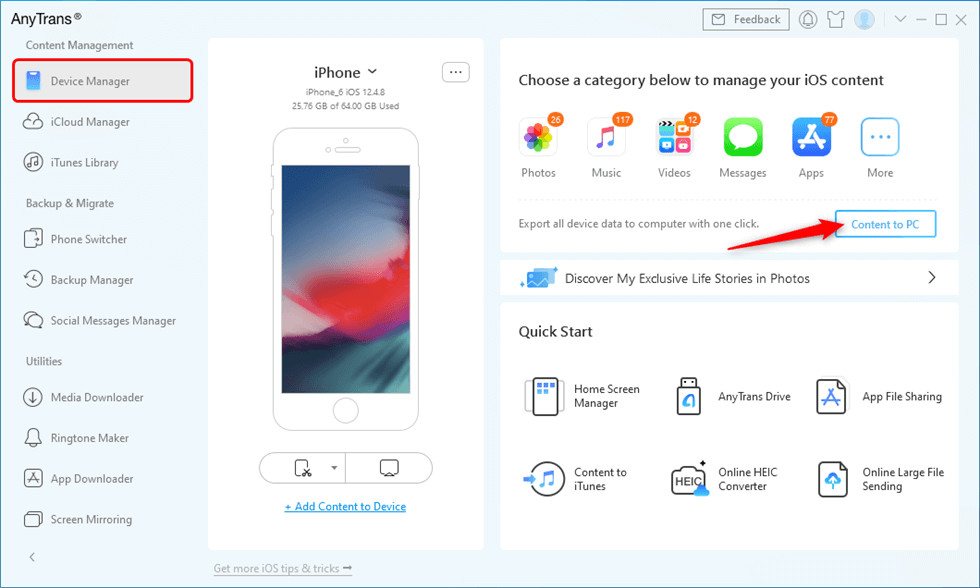
Salah satu cara yang paling mudah dan praktis untuk memindahkan foto dari iPhone ke laptop adalah dengan menggunakan layanan cloud storage. Layanan ini memungkinkan Anda untuk menyimpan data di server online dan mengaksesnya dari berbagai perangkat, termasuk iPhone dan laptop. Anda bisa mengunggah foto dari iPhone ke layanan cloud storage, lalu mengunduhnya ke laptop.
Layanan Cloud Storage yang Dapat Digunakan
Ada banyak layanan cloud storage yang tersedia, beberapa di antaranya yang populer adalah:
- Google Drive
- Dropbox
- OneDrive
- iCloud
Transfer Foto dari iPhone ke Laptop Menggunakan Google Drive
Berikut adalah langkah-langkah mentransfer foto dari iPhone ke laptop menggunakan Google Drive:
- Pastikan Anda telah menginstal aplikasi Google Drive di iPhone dan laptop Anda.
- Buka aplikasi Google Drive di iPhone Anda.
- Ketuk ikon “Tambah” (tanda tambah) di bagian bawah layar.
- Pilih “Unggah” dan pilih foto yang ingin Anda transfer.
- Setelah foto diunggah, buka aplikasi Google Drive di laptop Anda.
- Cari foto yang telah Anda unggah dari iPhone.
- Klik kanan pada foto dan pilih “Unduh” untuk menyimpan foto ke laptop Anda.
Contoh Ilustrasi Transfer Foto Menggunakan Google Drive
Misalnya, Anda ingin memindahkan foto liburan Anda dari iPhone ke laptop. Anda dapat menggunakan Google Drive untuk memindahkan foto tersebut. Pertama, buka aplikasi Google Drive di iPhone Anda dan unggah foto liburan Anda ke Google Drive. Setelah foto diunggah, buka aplikasi Google Drive di laptop Anda. Anda akan melihat foto liburan Anda di folder Google Drive di laptop Anda. Klik kanan pada foto dan pilih “Unduh” untuk menyimpan foto tersebut ke laptop Anda.
Tips dan Trik
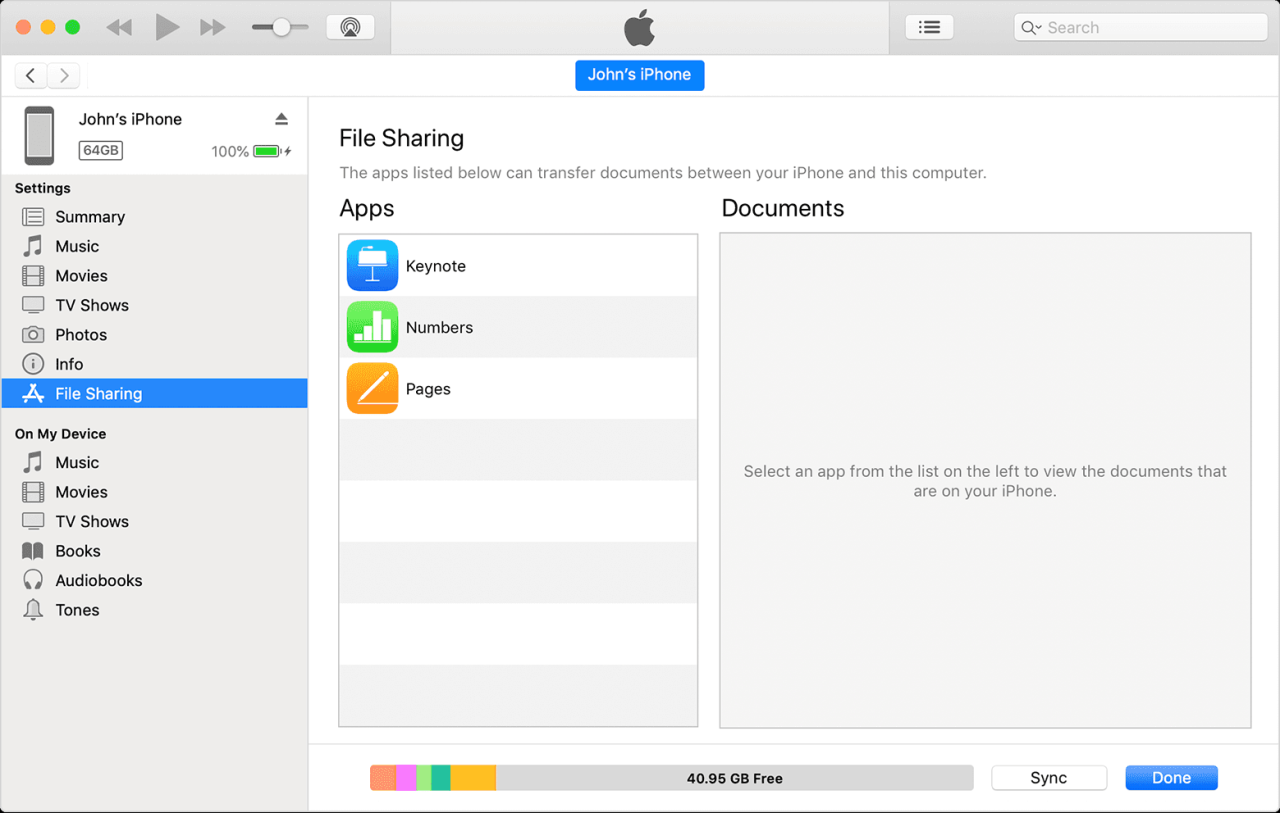
Mentransfer foto dari iPhone ke laptop bisa jadi proses yang mudah, tetapi ada beberapa tips dan trik yang dapat mempercepat proses dan membuat transfer lebih efisien. Berikut beberapa strategi yang bisa kamu terapkan.
Pilih Metode Transfer yang Tepat
Metode transfer foto yang paling efektif tergantung pada jumlah foto yang ingin kamu transfer, kecepatan koneksi internet, dan preferensi pribadi.
- Untuk transfer cepat dan mudah, gunakan kabel USB.
- Jika kamu memiliki banyak foto atau koneksi internet yang cepat, transfer melalui iCloud atau AirDrop bisa jadi pilihan yang lebih baik.
- Untuk transfer foto berkualitas tinggi, gunakan kabel USB atau AirDrop, karena kedua metode ini tidak mengurangi kualitas gambar.
Optimalkan Koneksi Internet
Jika kamu memilih untuk mentransfer foto melalui iCloud atau AirDrop, pastikan koneksi internet kamu stabil dan cepat. Gunakan Wi-Fi dengan sinyal kuat untuk hasil terbaik.
Gunakan Aplikasi Pihak Ketiga
Beberapa aplikasi pihak ketiga seperti Google Photos atau Dropbox dapat membantu kamu mentransfer foto dari iPhone ke laptop dengan lebih mudah. Aplikasi ini biasanya menawarkan fitur sinkronisasi otomatis, sehingga foto kamu akan selalu diperbarui di perangkat kamu.
Bersihkan Penyimpanan iPhone
Sebelum mentransfer foto, bersihkan penyimpanan iPhone kamu untuk memastikan kamu memiliki cukup ruang untuk mentransfer semua foto yang kamu inginkan. Kamu dapat menghapus foto yang tidak diperlukan, atau memindahkannya ke penyimpanan cloud.
Gunakan Fitur ‘Recent Photos’
Jika kamu hanya ingin mentransfer foto terbaru, gunakan fitur ‘Recent Photos’ di aplikasi Photos di iPhone. Fitur ini memungkinkan kamu untuk memilih foto yang ingin kamu transfer dengan lebih mudah dan cepat.
Pemungkas: Cara Mindahin Foto Dari Iphone Ke Laptop
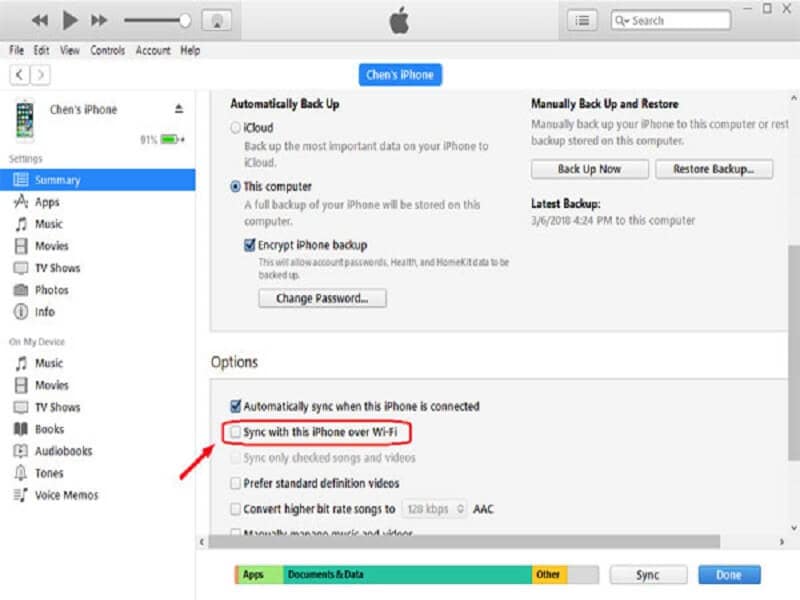
Memindahkan foto dari iPhone ke laptop tak lagi menjadi momok menakutkan! Dengan berbagai metode yang tersedia, kamu bisa memilih cara yang paling sesuai dengan kebutuhan dan preferensi. Mulai dari kabel USB hingga layanan cloud storage, semua pilihan ini siap membantu kamu menyimpan kenangan berharga di laptop dengan mudah dan aman. Selamat mencoba!
Pertanyaan yang Kerap Ditanyakan
Bagaimana jika kabel USB saya rusak?
Tenang, kamu bisa menggunakan metode transfer data lain seperti AirDrop, iCloud, atau layanan cloud storage.
Apakah semua metode transfer foto gratis?
Beberapa metode seperti AirDrop dan iCloud menawarkan penyimpanan gratis dengan batasan tertentu. Untuk penyimpanan yang lebih besar, kamu bisa berlangganan layanan berbayar.