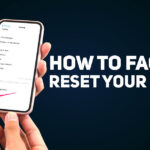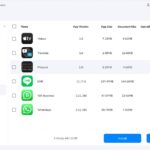Cara menghubungkan iphone ke laptop – Mempunyai iPhone dan laptop? Ingin berbagi file, foto, atau bahkan menggunakan iPhone sebagai webcam? Anda berada di tempat yang tepat! Menghubungkan iPhone ke laptop ternyata lebih mudah dari yang Anda bayangkan. Ada dua cara utama: menggunakan kabel USB atau koneksi nirkabel Bluetooth.
Setiap metode memiliki kelebihan dan kekurangannya masing-masing, tergantung kebutuhan Anda. Artikel ini akan membahas secara detail langkah-langkah untuk menghubungkan iPhone ke laptop, transfer data, dan penggunaan fitur tambahan seperti AirDrop dan iPhone sebagai webcam.
Mengenal Jenis Koneksi
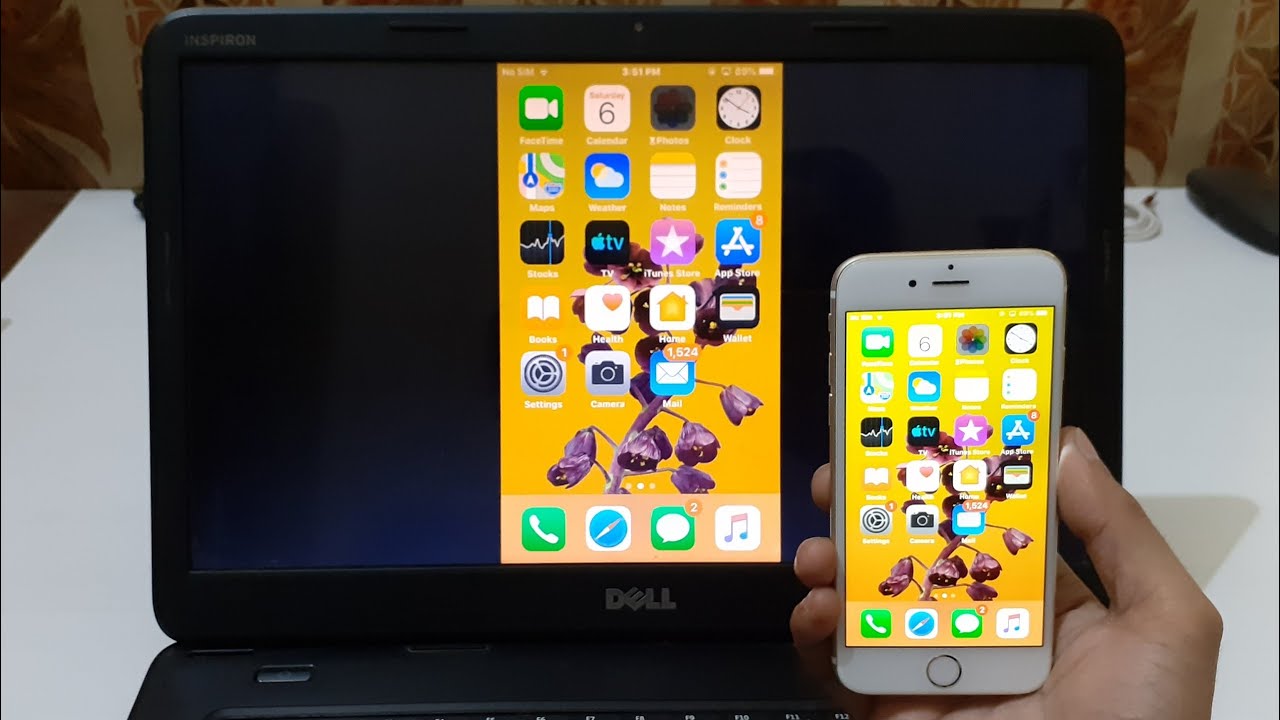
Menghubungkan iPhone ke laptop dapat dilakukan melalui dua cara utama, yaitu koneksi kabel dan nirkabel. Kedua metode ini memiliki kelebihan dan kekurangan masing-masing, sehingga pemilihannya bergantung pada kebutuhan dan preferensi pengguna.
Koneksi Kabel
Koneksi kabel memanfaatkan kabel USB untuk menghubungkan iPhone ke laptop. Metode ini menawarkan kecepatan transfer data yang lebih cepat dan stabilitas koneksi yang lebih tinggi dibandingkan dengan koneksi nirkabel.
Koneksi Nirkabel
Koneksi nirkabel memanfaatkan teknologi Bluetooth atau Wi-Fi untuk menghubungkan iPhone ke laptop. Metode ini menawarkan fleksibilitas dan kemudahan karena tidak memerlukan kabel. Namun, kecepatan transfer data dan stabilitas koneksi cenderung lebih rendah dibandingkan dengan koneksi kabel.
Perbedaan Koneksi Kabel dan Nirkabel
| Fitur | Koneksi Kabel | Koneksi Nirkabel |
|---|---|---|
| Kecepatan Transfer Data | Lebih cepat | Lebih lambat |
| Stabilitas Koneksi | Lebih stabil | Kurang stabil |
| Fleksibilitas | Kurang fleksibel | Lebih fleksibel |
| Kemudahan Penggunaan | Kurang mudah | Lebih mudah |
Koneksi Kabel: Cara Menghubungkan Iphone Ke Laptop

Koneksi kabel adalah metode tradisional dan paling umum untuk menghubungkan iPhone ke laptop. Metode ini memanfaatkan kabel USB yang memungkinkan transfer data dan pengisian daya secara bersamaan.
Langkah-langkah Menghubungkan iPhone ke Laptop dengan Kabel USB
- Pastikan kabel USB yang Anda gunakan kompatibel dengan iPhone dan laptop Anda. Kebanyakan iPhone modern menggunakan kabel USB-C ke Lightning, sedangkan laptop mungkin menggunakan USB-A atau USB-C.
- Sambungkan salah satu ujung kabel USB ke port Lightning di iPhone Anda.
- Sambungkan ujung kabel USB lainnya ke port USB yang kompatibel di laptop Anda.
- Setelah terhubung, iPhone Anda akan muncul di laptop Anda. Anda mungkin perlu membuka aplikasi pengelola file di laptop Anda untuk mengakses iPhone Anda.
Contoh Kesalahan dan Solusi
“iPhone tidak dikenali” atau “Perangkat USB tidak dikenali” adalah pesan kesalahan yang mungkin muncul saat menghubungkan iPhone dengan kabel USB. Ini dapat disebabkan oleh beberapa faktor, seperti kabel yang rusak, port USB yang bermasalah, atau driver perangkat yang tidak kompatibel.
Untuk mengatasi masalah ini, Anda dapat mencoba langkah-langkah berikut:
– Pastikan kabel USB dalam kondisi baik dan tidak rusak.
– Coba gunakan port USB yang berbeda di laptop Anda.
– Pastikan driver perangkat iPhone Anda sudah terpasang dan diperbarui.
– Restart iPhone dan laptop Anda.
– Hubungi Apple Support untuk bantuan lebih lanjut.
Ilustrasi Koneksi Kabel, Cara menghubungkan iphone ke laptop
Berikut ilustrasi sederhana yang menunjukkan cara memasang kabel USB ke iPhone dan laptop. Bayangkan kabel USB seperti tali yang menghubungkan dua perangkat. Ujung satu tali terhubung ke port Lightning di iPhone, yang biasanya berada di bagian bawah perangkat. Ujung tali lainnya terhubung ke port USB di laptop, yang biasanya berada di samping atau belakang perangkat.
Koneksi Nirkabel
Selain koneksi kabel, Anda juga dapat menghubungkan iPhone ke laptop melalui Bluetooth. Metode ini lebih fleksibel dan memungkinkan Anda untuk mentransfer file atau data secara nirkabel.
Cara Menghubungkan iPhone ke Laptop dengan Bluetooth
Untuk menghubungkan iPhone ke laptop dengan Bluetooth, Anda perlu mengaktifkan Bluetooth di kedua perangkat. Berikut langkah-langkahnya:
- Di iPhone: Buka menu Pengaturan, lalu pilih Bluetooth. Pastikan Bluetooth diaktifkan.
- Di Laptop: Buka menu Pengaturan, lalu pilih Bluetooth & Perangkat Lainnya. Pastikan Bluetooth diaktifkan.
Setelah Bluetooth diaktifkan, iPhone Anda akan muncul di daftar perangkat Bluetooth yang tersedia di laptop Anda. Klik nama iPhone Anda untuk menghubungkannya. Anda mungkin diminta untuk memasukkan kode PIN untuk menyelesaikan proses koneksi.
Pesan Kesalahan Bluetooth: Jika Anda mengalami pesan kesalahan seperti “Tidak dapat menemukan perangkat” atau “Koneksi Gagal,” Anda dapat mencoba beberapa hal:
- Pastikan Bluetooth diaktifkan di kedua perangkat.
- Pastikan iPhone dan laptop berada dalam jangkauan Bluetooth (sekitar 10 meter).
- Coba restart kedua perangkat.
- Hapus perangkat yang terhubung sebelumnya dari daftar Bluetooth di kedua perangkat.
Setelah terhubung, Anda dapat mentransfer file atau data antara iPhone dan laptop Anda melalui Bluetooth. Namun, kecepatan transfer data melalui Bluetooth biasanya lebih lambat dibandingkan dengan koneksi kabel.
Transfer Data
Setelah berhasil menghubungkan iPhone ke laptop, Anda dapat mentransfer berbagai jenis data, seperti foto, video, musik, dokumen, dan kontak. Ada dua metode utama untuk mentransfer data: melalui koneksi kabel dan nirkabel.
Transfer Data melalui Kabel
Metode ini memungkinkan transfer data yang cepat dan stabil, ideal untuk mentransfer file berukuran besar.
- Kabel USB: Gunakan kabel USB yang kompatibel dengan iPhone dan laptop Anda. Pastikan kabel dalam kondisi baik dan terhubung dengan benar.
- Software iTunes: iTunes adalah program yang memungkinkan Anda untuk mentransfer data antara iPhone dan laptop, termasuk musik, video, foto, dan aplikasi.
- File Explorer: Setelah menghubungkan iPhone ke laptop, Anda dapat mengakses file iPhone melalui File Explorer di Windows atau Finder di macOS. Anda dapat menyalin dan menempelkan file yang ingin Anda transfer.
Transfer Data Nirkabel
Metode ini lebih fleksibel dan mudah, tetapi kecepatan transfernya bisa lebih lambat dibandingkan dengan koneksi kabel.
- AirDrop: Fitur ini memungkinkan Anda untuk mentransfer file secara nirkabel antara perangkat Apple, termasuk iPhone dan laptop. Pastikan kedua perangkat berada dalam jangkauan Bluetooth dan Wi-Fi.
- iCloud: Layanan penyimpanan cloud Apple ini memungkinkan Anda untuk menyinkronkan data, seperti foto, video, kontak, dan catatan, di semua perangkat Anda. Anda dapat mengakses data yang tersimpan di iCloud dari laptop Anda.
- Aplikasi Transfer Data: Beberapa aplikasi pihak ketiga tersedia untuk mentransfer data secara nirkabel antara iPhone dan laptop. Pastikan aplikasi tersebut aman dan terpercaya.
Jenis Data yang Dapat Ditransfer
| Jenis Data | Koneksi Kabel | Koneksi Nirkabel |
|---|---|---|
| Foto | Ya | Ya |
| Video | Ya | Ya |
| Musik | Ya | Ya |
| Dokumen | Ya | Ya |
| Kontak | Ya | Ya |
| Aplikasi | Ya | Tidak |
Contoh Ilustrasi Transfer Data
Misalnya, Anda ingin mentransfer foto dari iPhone ke laptop menggunakan kabel USB. Hubungkan iPhone ke laptop menggunakan kabel USB yang kompatibel. Setelah iPhone terhubung, buka File Explorer di Windows atau Finder di macOS. Cari folder “DCIM” di iPhone, yang berisi foto dan video. Salin dan tempelkan foto yang ingin Anda transfer ke folder yang diinginkan di laptop Anda. Proses transfer akan dimulai dan akan selesai dalam waktu singkat tergantung pada ukuran file.
Penggunaan Fitur Tambahan
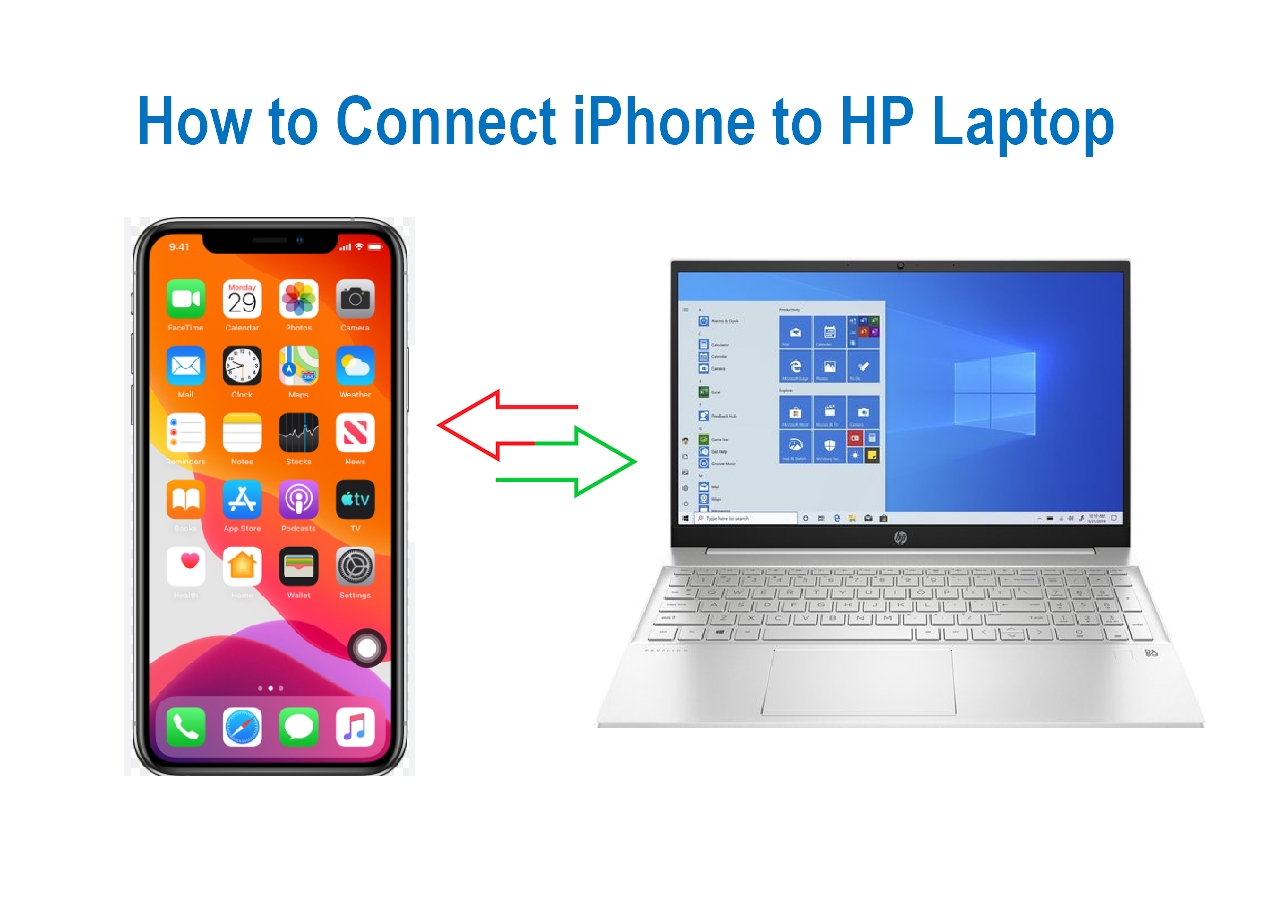
Selain mentransfer data, Anda juga dapat memanfaatkan fitur tambahan untuk meningkatkan interaksi antara iPhone dan laptop. Berikut adalah dua fitur yang dapat Anda gunakan:
AirDrop untuk Transfer Data
AirDrop merupakan fitur bawaan pada perangkat Apple yang memungkinkan Anda mentransfer file dengan cepat dan mudah antara iPhone dan laptop. Berikut langkah-langkahnya:
- Pastikan kedua perangkat berada dalam jarak dekat dan Bluetooth diaktifkan.
- Pada iPhone, buka aplikasi yang berisi file yang ingin Anda transfer. Misalnya, jika Anda ingin mentransfer foto, buka aplikasi Foto.
- Tekan lama pada file yang ingin Anda transfer, lalu pilih “Bagikan”.
- Pilih laptop Anda dari daftar perangkat AirDrop yang tersedia.
- File akan secara otomatis ditransfer ke laptop Anda.
iPhone sebagai Webcam
Anda dapat menggunakan iPhone sebagai webcam untuk laptop Anda, sehingga memungkinkan Anda untuk melakukan panggilan video dengan kualitas gambar yang lebih baik. Berikut langkah-langkahnya:
- Unduh dan instal aplikasi “QuickTime Player” pada laptop Anda.
- Hubungkan iPhone dan laptop ke jaringan Wi-Fi yang sama.
- Buka aplikasi QuickTime Player dan pilih “File” > “New Movie Recording”.
- Klik ikon panah bawah di samping tombol “Record” dan pilih iPhone Anda sebagai kamera.
- Sekarang Anda dapat menggunakan iPhone sebagai webcam untuk melakukan panggilan video.
Ringkasan Akhir
Menghubungkan iPhone ke laptop membuka pintu bagi berbagai kemungkinan, dari transfer data yang mudah hingga pengalaman multimedia yang lebih kaya. Dengan memahami pilihan koneksi, langkah-langkah yang tepat, dan fitur tambahan yang tersedia, Anda dapat memanfaatkan sepenuhnya integrasi antara perangkat Apple dan komputer Anda.
Pertanyaan dan Jawaban
Apakah saya perlu aplikasi khusus untuk menghubungkan iPhone ke laptop?
Tidak, Anda tidak memerlukan aplikasi khusus untuk menghubungkan iPhone ke laptop. Sistem operasi iOS dan macOS sudah terintegrasi untuk memungkinkan koneksi ini.
Bagaimana cara mengetahui apakah iPhone saya kompatibel dengan laptop saya?
Hampir semua iPhone dapat dihubungkan ke laptop, baik Windows maupun Mac. Pastikan laptop Anda memiliki port USB atau Bluetooth yang berfungsi.
Apakah koneksi kabel lebih cepat daripada Bluetooth?
Ya, koneksi kabel biasanya lebih cepat daripada Bluetooth untuk transfer data dalam jumlah besar.