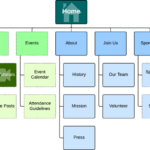Seringkali, email yang kita kirimkan terkesan kurang profesional karena tidak memiliki signature. Signature, atau tanda tangan digital, menjadi identitas yang penting dalam dunia profesional. Signature di Outlook bukan hanya sekadar nama dan jabatan, tapi juga bisa menjadi sarana untuk mempromosikan website, akun media sosial, dan informasi penting lainnya. Yuk, pelajari cara membuat signature di Outlook yang menarik dan efektif.
Membuat signature di Outlook ternyata tidak sesulit yang dibayangkan. Dengan beberapa langkah mudah, Anda dapat membuat signature yang profesional dan sesuai dengan kebutuhan Anda. Mulai dari menentukan isi signature, menambahkan logo, hingga mengatur format teks, semuanya bisa dilakukan dengan mudah. Simak langkah-langkah lengkapnya di bawah ini.
Mengenal Signature di Outlook
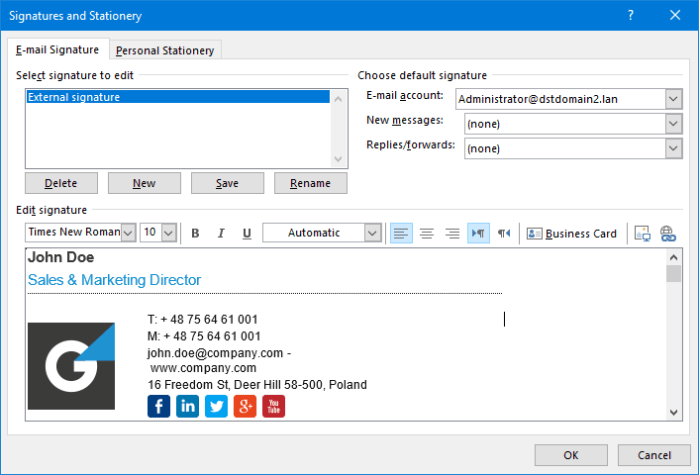
Signature di Outlook adalah tanda tangan digital yang otomatis ditambahkan ke akhir email Anda. Signature ini berfungsi sebagai identitas profesional Anda dan memberikan informasi kontak yang penting bagi penerima email. Signature di Outlook dapat berisi berbagai elemen, seperti nama, jabatan, alamat email, nomor telepon, dan bahkan logo perusahaan.
Tujuan Penggunaan Signature di Outlook
Signature di Outlook memiliki beberapa tujuan utama, yaitu:
- Meningkatkan Profesionalitas: Signature yang dirancang dengan baik memberikan kesan profesional dan kredibel kepada penerima email. Signature yang berisi nama lengkap, jabatan, dan informasi kontak yang jelas membantu membangun kepercayaan dan kredibilitas.
- Memudahkan Kontak: Signature memudahkan penerima email untuk menghubungi Anda. Dengan menyertakan informasi kontak seperti alamat email, nomor telepon, dan situs web, penerima dapat dengan mudah menghubungi Anda untuk pertanyaan atau informasi lebih lanjut.
- Memperkenalkan Produk/Jasa: Signature dapat digunakan untuk mempromosikan produk atau jasa yang Anda tawarkan. Anda dapat menyertakan tautan ke situs web perusahaan, media sosial, atau platform lain yang relevan.
- Memperkuat Identitas: Signature membantu memperkuat identitas Anda atau perusahaan Anda. Dengan menyertakan logo perusahaan, tagline, atau elemen visual lainnya, signature membantu membangun brand awareness dan meningkatkan pengenalan.
Contoh Signature yang Umum Digunakan, Cara membuat signature di outlook
Berikut adalah contoh signature yang umum digunakan di dunia profesional:
Nama Lengkap
Jabatan
Perusahaan
Alamat Email: alamat_email@domain.com
Nomor Telepon: (021) 12345678
Situs Web: www.perusahaan.com
Perbedaan Signature di Outlook dengan Signature di Email Biasa
Signature di Outlook berbeda dengan signature di email biasa. Signature di Outlook:
- Otomatis: Signature di Outlook secara otomatis ditambahkan ke setiap email yang Anda kirim, sehingga Anda tidak perlu mengetiknya secara manual setiap kali.
- Dapat Disesuaikan: Anda dapat menyesuaikan signature di Outlook dengan menambahkan berbagai elemen, seperti nama, jabatan, logo, tautan, dan informasi kontak lainnya.
- Berbagai Format: Signature di Outlook dapat diformat dengan berbagai cara, termasuk teks, gambar, dan tautan.
- Tersedia di Berbagai Perangkat: Signature di Outlook dapat disinkronkan dengan akun email Anda, sehingga dapat diakses di berbagai perangkat, seperti komputer, laptop, dan smartphone.
Membuat Signature di Outlook
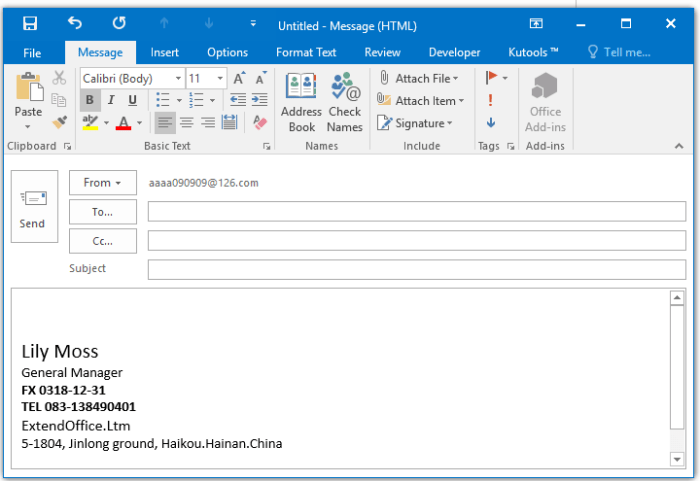
Signature di Outlook adalah cara praktis untuk menambahkan informasi kontak dan informasi lain ke akhir email Anda. Signature bisa berisi nama, jabatan, alamat email, nomor telepon, situs web, atau bahkan logo perusahaan. Signature ini bisa membantu Anda mempromosikan bisnis, mempermudah orang untuk menghubungi Anda, dan memberikan kesan profesional pada email Anda.
Membuat Signature di Outlook
Membuat signature di Outlook cukup mudah. Berikut langkah-langkahnya:
- Buka Outlook dan klik menu “File”.
- Klik “Options” dan pilih “Mail”.
- Pada bagian “Signatures”, klik tombol “New”.
- Berikan nama untuk signature baru Anda, misalnya “Signature Kerja” atau “Signature Pribadi”.
- Pada kotak “Edit Signature”, masukkan teks yang ingin Anda tambahkan ke signature Anda. Anda bisa menggunakan format teks biasa, atau menggunakan format HTML untuk menambahkan gambar atau tautan.
- Anda juga bisa menambahkan gambar ke signature Anda dengan mengklik tombol “Insert Picture”. Pilih gambar yang ingin Anda tambahkan dan klik “OK”.
- Setelah selesai, klik tombol “OK” untuk menyimpan signature Anda.
Mengatur Signature di Outlook
Setelah Anda membuat signature, Anda bisa mengatur signature mana yang akan digunakan untuk email yang berbeda. Berikut cara mengatur signature di Outlook:
- Buka Outlook dan klik menu “File”.
- Klik “Options” dan pilih “Mail”.
- Pada bagian “Signatures”, pilih signature yang ingin Anda gunakan dari dropdown “Choose default signature”.
- Anda juga bisa memilih signature yang berbeda untuk email baru dan email yang dibalas atau diteruskan.
- Setelah selesai, klik tombol “OK” untuk menyimpan pengaturan signature Anda.
Perbedaan Pengaturan Signature di Outlook
Pengaturan signature di Outlook versi desktop dan versi web memiliki beberapa perbedaan. Berikut tabel yang menunjukkan perbedaan tersebut:
| Fitur | Outlook Versi Desktop | Outlook Versi Web |
|---|---|---|
| Membuat Signature Baru | Tersedia | Tersedia |
| Mengatur Signature Default | Tersedia | Tersedia |
| Menambahkan Gambar | Tersedia | Tersedia |
| Menambahkan Tautan | Tersedia | Tersedia |
| Menyesuaikan Format Teks | Tersedia | Tersedia |
Menambahkan Logo Perusahaan atau Gambar Pribadi
Untuk menambahkan logo perusahaan atau gambar pribadi ke dalam signature, Anda bisa mengikuti langkah-langkah berikut:
- Buka Outlook dan klik menu “File”.
- Klik “Options” dan pilih “Mail”.
- Pada bagian “Signatures”, klik tombol “New” atau pilih signature yang ingin Anda edit.
- Pada kotak “Edit Signature”, klik tombol “Insert Picture”.
- Pilih gambar yang ingin Anda tambahkan dan klik “OK”.
- Anda bisa menyesuaikan ukuran dan posisi gambar dengan mengklik dan menyeretnya.
- Setelah selesai, klik tombol “OK” untuk menyimpan signature Anda.
Memformat Signature
Setelah signature Anda berisi teks yang Anda inginkan, Anda dapat memformatnya agar terlihat lebih profesional dan menarik. Anda dapat mengubah font, warna, dan ukuran teks, serta menambahkan link website atau alamat email.
Mengubah Font, Warna, dan Ukuran Teks
Untuk mengubah font, warna, dan ukuran teks di dalam signature, ikuti langkah-langkah berikut:
- Klik menu File, lalu pilih Options.
- Pilih Mail, lalu klik Signatures.
- Pilih signature yang ingin Anda edit, lalu klik tombol Edit.
- Pilih teks yang ingin Anda format, lalu gunakan toolbar di atas kotak signature untuk mengubah font, warna, dan ukuran teks.
- Klik tombol OK untuk menyimpan perubahan.
Contoh Format Signature yang Profesional
Berikut adalah contoh format signature yang profesional dan mudah dibaca:
Nama Anda
Jabatan Anda
Perusahaan Anda
Website: www.perusahaananda.com
Email: namaanda@perusahaananda.com
Anda dapat menyesuaikan format signature ini dengan kebutuhan Anda. Pastikan signature Anda tidak terlalu panjang dan mudah dibaca.
Menambahkan Link Website atau Alamat Email
Untuk menambahkan link website atau alamat email ke dalam signature, ikuti langkah-langkah berikut:
- Pilih teks yang ingin Anda jadikan link, misalnya nama website atau alamat email.
- Klik ikon Insert Hyperlink di toolbar.
- Pada kotak dialog Insert Hyperlink, masukkan alamat website atau alamat email di kolom Address.
- Klik tombol OK untuk menyimpan perubahan.
Setelah Anda menambahkan link, teks yang Anda pilih akan berubah menjadi hyperlink berwarna biru yang dapat diklik.
Mengatur Signature
Signature adalah teks yang secara otomatis ditambahkan ke akhir email Anda. Signature dapat berisi informasi seperti nama Anda, jabatan, alamat email, nomor telepon, dan situs web. Signature dapat membantu Anda mempromosikan merek Anda, meningkatkan kredibilitas Anda, dan membuat email Anda lebih profesional.
Membuat Signature Otomatis
Anda dapat mengatur Outlook untuk secara otomatis menambahkan signature ke email baru. Untuk melakukannya, ikuti langkah-langkah berikut:
- Buka Outlook dan klik “File” > “Options” > “Mail”.
- Di bawah “Compose messages”, klik “Signatures”.
- Klik “New” untuk membuat signature baru.
- Beri nama signature Anda dan masukkan teks yang ingin Anda gunakan dalam signature.
- Anda dapat menggunakan tombol “Format” untuk menambahkan teks yang diformat, gambar, dan tautan ke signature Anda.
- Anda juga dapat memilih untuk menambahkan signature ke email baru atau balasan dan penerusan.
- Klik “OK” untuk menyimpan signature Anda.
Memilih Signature yang Berbeda
Anda dapat memilih signature yang berbeda untuk email yang berbeda. Untuk melakukannya, ikuti langkah-langkah berikut:
- Buka Outlook dan klik “File” > “Options” > “Mail”.
- Di bawah “Compose messages”, klik “Signatures”.
- Di bawah “Choose default signature”, pilih signature yang ingin Anda gunakan untuk email baru, balasan, dan penerusan.
- Anda dapat memilih signature yang berbeda untuk setiap jenis email.
- Klik “OK” untuk menyimpan pengaturan Anda.
Mengedit atau Menghapus Signature
Anda dapat mengedit atau menghapus signature yang sudah dibuat. Untuk melakukannya, ikuti langkah-langkah berikut:
- Buka Outlook dan klik “File” > “Options” > “Mail”.
- Di bawah “Compose messages”, klik “Signatures”.
- Pilih signature yang ingin Anda edit atau hapus.
- Untuk mengedit signature, klik “Edit”.
- Untuk menghapus signature, klik “Delete”.
- Klik “OK” untuk menyimpan perubahan Anda.
Contoh Signature: Cara Membuat Signature Di Outlook
Signature di Outlook dapat dipersonalisasi sesuai dengan kebutuhan dan profesi Anda. Signature dapat berisi informasi kontak, tautan ke media sosial, atau bahkan kutipan motivasi. Berikut beberapa contoh signature untuk berbagai profesi:
Signature Profesional Marketing
Signature untuk profesional marketing umumnya berisi informasi kontak dan tautan ke media sosial. Signature ini dapat digunakan untuk mempromosikan diri dan membangun branding personal.
[Nama Anda]
[Jabatan Anda]
[Perusahaan Anda]
[Nomor Telepon]
[Alamat Email]
[Situs Web]
[Tautan ke LinkedIn]
[Tautan ke Instagram]
[Tautan ke Facebook]
Signature Profesional IT
Signature untuk profesional IT umumnya berisi informasi kontak dan tautan ke blog atau situs web pribadi. Signature ini dapat digunakan untuk menunjukkan keahlian dan berbagi informasi terkait teknologi.
[Nama Anda]
[Jabatan Anda]
[Perusahaan Anda]
[Nomor Telepon]
[Alamat Email]
[Situs Web]
[Tautan ke Blog Pribadi]
[Tautan ke Github]
Signature Profesional Pendidikan
Signature untuk profesional pendidikan umumnya berisi informasi kontak dan tautan ke situs web sekolah atau institusi. Signature ini dapat digunakan untuk mempromosikan kegiatan sekolah dan berbagi informasi terkait pendidikan.
[Nama Anda]
[Jabatan Anda]
[Sekolah/Institusi]
[Nomor Telepon]
[Alamat Email]
[Situs Web Sekolah]
Pemungkas
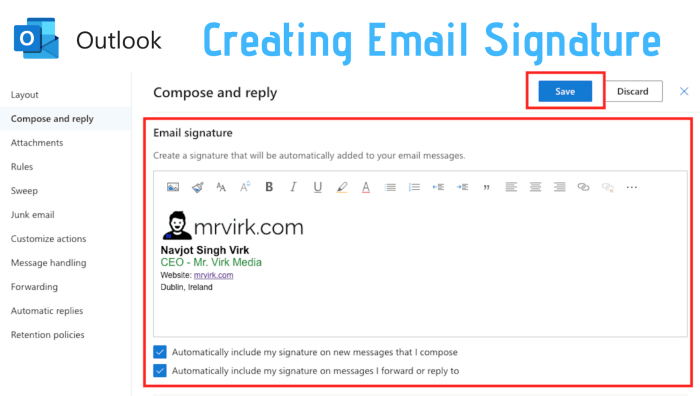
Dengan signature yang tepat, Anda dapat meninggalkan kesan profesional dan mudah dihubungi. Tidak hanya itu, signature juga dapat menjadi media promosi yang efektif untuk memperkenalkan website, akun media sosial, dan informasi penting lainnya. Jadi, jangan ragu untuk membuat signature yang menarik dan sesuai dengan kebutuhan Anda. Dengan mengikuti panduan ini, Anda dapat membuat signature di Outlook yang profesional dan efektif.
Panduan Tanya Jawab
Bagaimana cara membuat signature di Outlook versi web?
Anda dapat membuat signature di Outlook versi web dengan membuka menu “Pengaturan” > “Lihat semua pengaturan Outlook” > “Mail” > “Tanda Tangan”.
Apakah saya bisa menggunakan signature yang berbeda untuk email yang berbeda?
Ya, Anda dapat membuat beberapa signature dan memilih signature yang berbeda untuk setiap email.
Bagaimana cara menambahkan logo perusahaan ke signature?
Anda dapat menambahkan logo perusahaan dengan mengklik tombol “Tambahkan Gambar” dan memilih file gambar logo Anda.