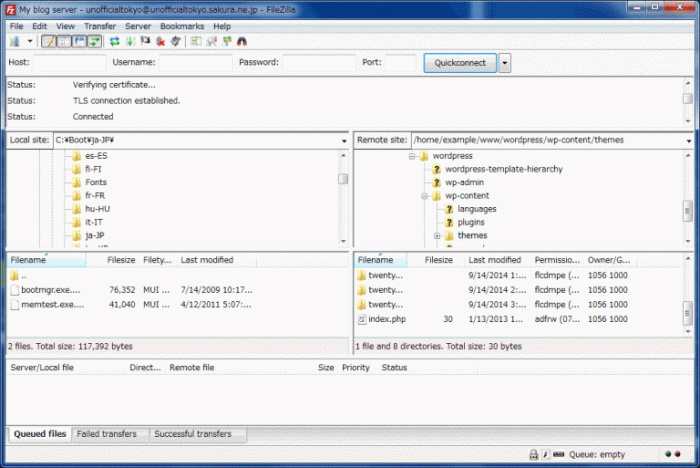Cara mengeluarkan gmail di iphone – Mengelola akun Gmail di iPhone bisa jadi rumit, terutama jika Anda ingin menghapus akun dari perangkat. Entah karena ingin beralih ke akun baru atau membersihkan ruang penyimpanan, mengeluarkan akun Gmail dari iPhone adalah langkah yang perlu diketahui. Tak perlu khawatir, prosesnya cukup mudah dan bisa dilakukan dalam beberapa langkah sederhana.
Artikel ini akan memandu Anda melalui langkah-langkah yang jelas dan mudah diikuti untuk mengeluarkan akun Gmail dari iPhone Anda. Kami akan membahas cara mengeluarkan akun Gmail melalui aplikasi Gmail dan melalui pengaturan perangkat, serta memberikan tips tambahan untuk memastikan prosesnya berjalan lancar.
Cara Mengakses Gmail di iPhone: Cara Mengeluarkan Gmail Di Iphone
Memeriksa email di iPhone menjadi kebutuhan penting bagi banyak orang, terutama untuk keperluan pekerjaan, pendidikan, dan komunikasi personal. Gmail, salah satu layanan email paling populer, dapat diakses dengan mudah di iPhone melalui aplikasi Gmail atau browser Safari. Berikut langkah-langkah lengkapnya.
Mengakses Gmail melalui Aplikasi Gmail
Aplikasi Gmail merupakan cara paling umum dan efisien untuk mengakses akun Gmail di iPhone. Aplikasi ini menawarkan fitur lengkap, seperti notifikasi email baru, pengelolaan email, dan sinkronisasi dengan akun Google lainnya.
- Buka App Store di iPhone Anda dan cari aplikasi “Gmail”.
- Unduh dan instal aplikasi Gmail.
- Buka aplikasi Gmail dan masukkan alamat email dan kata sandi akun Gmail Anda.
- Jika Anda belum masuk, Anda akan diminta untuk memasukkan alamat email dan kata sandi akun Gmail Anda.
- Setelah masuk, Anda akan melihat daftar email di kotak masuk Anda.
Mengakses Gmail melalui Browser Safari
Jika Anda tidak ingin menginstal aplikasi Gmail, Anda dapat mengakses Gmail melalui browser Safari di iPhone.
- Buka browser Safari di iPhone Anda.
- Ketikkan alamat “mail.google.com” di bilah alamat dan tekan tombol “Go”.
- Masuk ke akun Gmail Anda dengan memasukkan alamat email dan kata sandi.
- Anda akan diarahkan ke kotak masuk Gmail Anda.
Menambahkan Akun Gmail di iPhone
Anda dapat menambahkan akun Gmail ke iPhone Anda untuk mengakses email, kontak, dan kalender dengan mudah.
- Buka aplikasi “Pengaturan” di iPhone Anda.
- Pilih “Kata Sandi & Akun” atau “Akun”.
- Ketuk “Tambahkan Akun”.
- Pilih “Google”.
- Masuk dengan alamat email dan kata sandi akun Gmail Anda.
- Pilih data yang ingin Anda sinkronkan, seperti email, kontak, dan kalender.
- Ketuk “Simpan” untuk menyelesaikan proses.
Perbedaan Akses Gmail Melalui Aplikasi dan Browser
| Fitur | Aplikasi Gmail | Browser Safari |
|---|---|---|
| Antarmuka | Dioptimalkan untuk perangkat mobile | Antarmuka web standar |
| Fitur | Fitur lengkap, termasuk notifikasi, pengelolaan email, dan sinkronisasi | Fitur dasar, seperti membaca dan mengirim email |
| Keamanan | Lebih aman karena terintegrasi dengan sistem operasi iPhone | Keamanan tergantung pada browser dan pengaturan privasi |
| Penggunaan Data | Lebih hemat data karena dirancang untuk perangkat mobile | Penggunaan data tergantung pada website dan konten yang diakses |
Mengatur Notifikasi Gmail di iPhone
Notifikasi email baru di aplikasi Gmail iPhone memungkinkan Anda tetap terhubung dengan kotak masuk Anda tanpa harus membuka aplikasi secara berkala. Pengaturan notifikasi ini dapat disesuaikan untuk kebutuhan Anda, seperti mengatur notifikasi untuk email tertentu atau menonaktifkannya sepenuhnya. Berikut panduan lengkapnya.
Mengatur Notifikasi Email Baru
Untuk mengatur notifikasi email baru di aplikasi Gmail iPhone, ikuti langkah-langkah berikut:
- Buka aplikasi Gmail di iPhone Anda.
- Ketuk ikon profil di bagian kiri atas layar.
- Pilih “Setelan”.
- Pilih akun Gmail yang ingin Anda atur notifikasinya.
- Ketuk “Notifikasi”.
- Aktifkan atau nonaktifkan “Notifikasi email baru” sesuai kebutuhan.
Mengubah Pengaturan Notifikasi untuk Email Tertentu
Anda dapat mengubah pengaturan notifikasi untuk email tertentu dengan langkah-langkah berikut:
- Buka aplikasi Gmail di iPhone Anda.
- Ketuk ikon profil di bagian kiri atas layar.
- Pilih “Setelan”.
- Pilih akun Gmail yang ingin Anda atur notifikasinya.
- Ketuk “Notifikasi”.
- Pilih “Email tertentu”.
- Pilih kategori email yang ingin Anda atur notifikasinya, seperti “Promosi” atau “Sosial”.
- Aktifkan atau nonaktifkan “Notifikasi” sesuai kebutuhan.
Opsi Pengaturan Notifikasi di Aplikasi Gmail
| Opsi | Keterangan |
|---|---|
| Notifikasi email baru | Mengaktifkan atau menonaktifkan notifikasi untuk semua email baru. |
| Email tertentu | Mengatur notifikasi untuk kategori email tertentu, seperti “Promosi” atau “Sosial”. |
| Suara | Memilih suara notifikasi yang ingin Anda gunakan. |
| Lencana | Menampilkan jumlah email baru di ikon aplikasi Gmail. |
| Pratinjau | Menampilkan pratinjau konten email di notifikasi. |
Menonaktifkan Notifikasi Gmail Seluruhnya
Jika Anda ingin menonaktifkan semua notifikasi Gmail di iPhone, ikuti langkah-langkah berikut:
- Buka aplikasi “Setelan” di iPhone Anda.
- Ketuk “Notifikasi”.
- Gulir ke bawah dan temukan “Gmail”.
- Nonaktifkan “Izinkan Notifikasi”.
Fitur Tambahan Aplikasi Gmail di iPhone
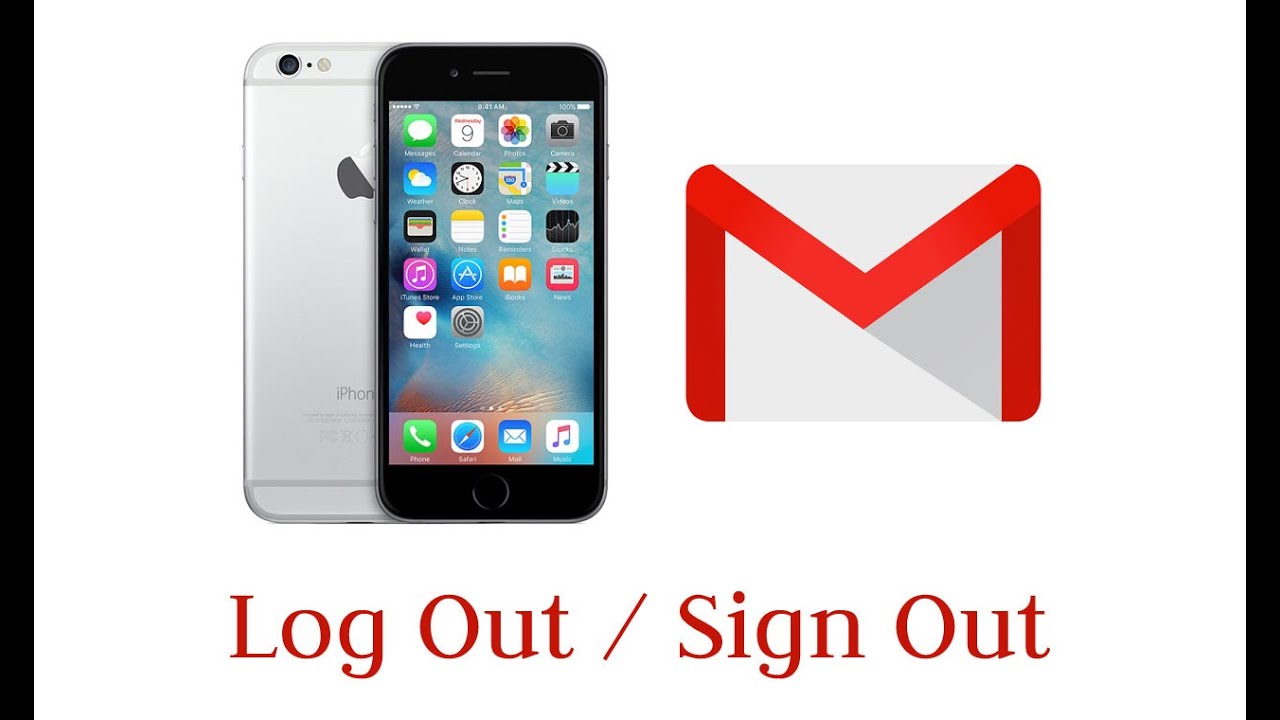
Aplikasi Gmail di iPhone memiliki berbagai fitur tambahan yang dapat membantu Anda mengelola email dengan lebih efektif. Selain fitur dasar seperti mengirim dan menerima email, Anda dapat memanfaatkan fitur pencarian, pengarsipan, penandaan, dan penundaan untuk mengatur email Anda dengan lebih terstruktur dan efisien.
Mencari Email
Fitur pencarian di aplikasi Gmail memudahkan Anda menemukan email yang Anda butuhkan dengan cepat. Anda dapat mencari email berdasarkan pengirim, subjek, kata kunci, atau tanggal.
- Buka aplikasi Gmail di iPhone Anda.
- Ketuk ikon pencarian di bagian atas layar.
- Masukkan kata kunci, nama pengirim, subjek, atau tanggal yang Anda cari.
- Aplikasi Gmail akan menampilkan hasil pencarian yang sesuai dengan kriteria Anda.
Mengarsikan Email
Fitur pengarsipan memungkinkan Anda untuk memindahkan email yang tidak lagi Anda butuhkan dari kotak masuk Anda ke folder arsip. Ini membantu menjaga kotak masuk Anda tetap bersih dan terorganisir.
- Buka aplikasi Gmail di iPhone Anda.
- Pilih email yang ingin Anda arsipkan.
- Ketuk ikon arsip (ikon folder dengan panah ke bawah) di bagian bawah layar.
- Email tersebut akan dipindahkan ke folder arsip.
Menandai Email Penting
Fitur “Star” memungkinkan Anda menandai email penting yang ingin Anda pantau atau mudah diakses. Anda dapat menandai email dengan bintang untuk menandainya sebagai prioritas tinggi atau untuk memudahkan menemukannya di kemudian hari.
- Buka aplikasi Gmail di iPhone Anda.
- Pilih email yang ingin Anda tandai.
- Ketuk ikon bintang (ikon bintang) di bagian bawah layar.
- Email tersebut akan ditandai dengan bintang.
Menggunakan Fitur Snooze
Fitur Snooze memungkinkan Anda untuk menunda email yang tidak perlu ditangani saat ini. Ini sangat berguna untuk email yang memerlukan tindakan tetapi tidak mendesak, sehingga Anda dapat fokus pada email yang lebih penting.
- Buka aplikasi Gmail di iPhone Anda.
- Pilih email yang ingin Anda tunda.
- Ketuk ikon Snooze (ikon jam) di bagian bawah layar.
- Pilih waktu kapan Anda ingin email tersebut muncul kembali di kotak masuk Anda.
Mengatur Email Offline di iPhone
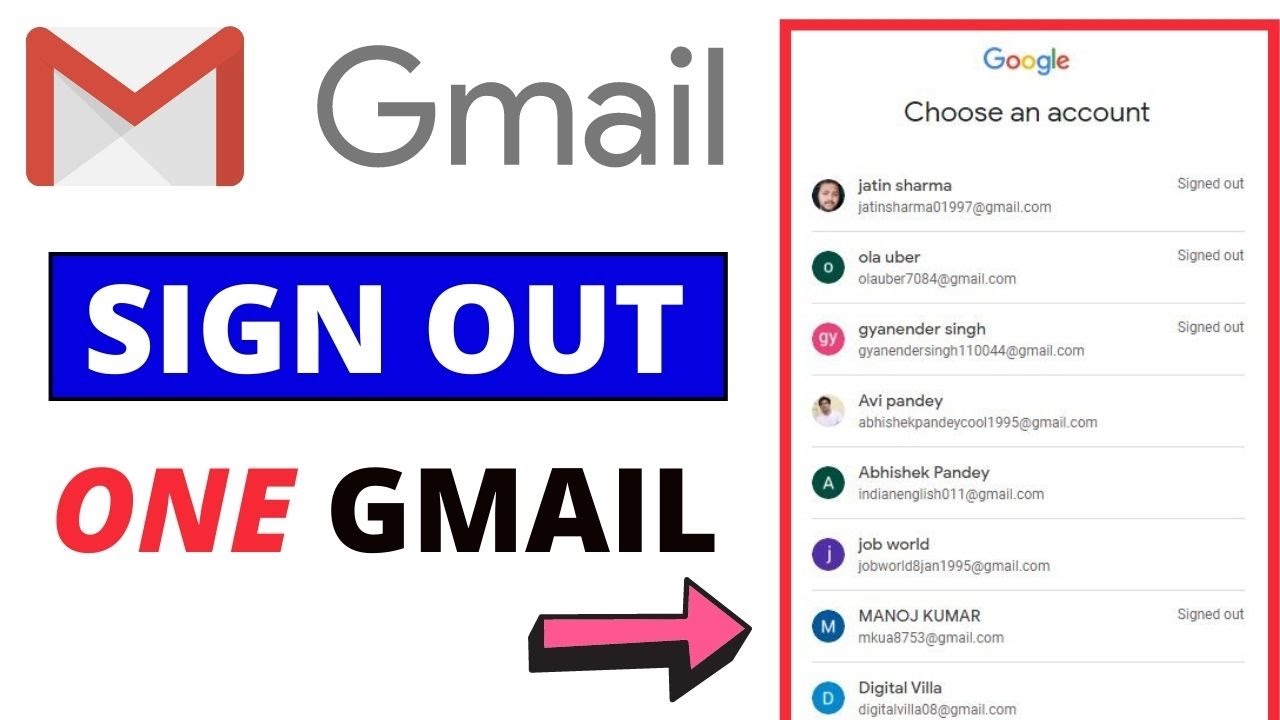
Aplikasi Gmail memungkinkan Anda mengakses email Anda secara offline, sehingga Anda dapat membaca dan menulis email meskipun Anda tidak memiliki koneksi internet. Ini sangat berguna jika Anda bepergian atau berada di area dengan koneksi internet yang tidak stabil. Berikut cara mengatur email offline di aplikasi Gmail pada iPhone Anda.
Mengaktifkan Mode Offline, Cara mengeluarkan gmail di iphone
Untuk mengaktifkan mode offline, ikuti langkah-langkah berikut:
- Buka aplikasi Gmail di iPhone Anda.
- Ketuk ikon menu (tiga garis horizontal) di sudut kiri atas.
- Gulir ke bawah dan ketuk “Setelan”.
- Pilih akun Gmail yang ingin Anda aktifkan mode offline-nya.
- Aktifkan tombol “Unduh data offline”.
Mengakses Email Offline
Setelah mode offline diaktifkan, Anda dapat mengakses email Anda secara offline dengan mengikuti langkah-langkah berikut:
- Buka aplikasi Gmail.
- Ketuk ikon menu (tiga garis horizontal) di sudut kiri atas.
- Gulir ke bawah dan ketuk “Offline”.
Batasan Akses Email Offline
Ada beberapa batasan akses email offline di aplikasi Gmail. Misalnya, Anda tidak dapat mengakses semua email Anda secara offline. Aplikasi Gmail hanya akan mengunduh email terbaru dan email yang ditandai sebagai penting. Anda juga tidak dapat mengirim email baru atau menghapus email secara offline.
Perbedaan Akses Email Online dan Offline
| Fitur | Online | Offline |
|---|---|---|
| Akses semua email | Ya | Tidak |
| Kirim email baru | Ya | Tidak |
| Hapus email | Ya | Tidak |
| Sinkronisasi email | Otomatis | Manual |
Mengatur Tampilan dan Pengaturan Aplikasi Gmail
Setelah berhasil mengunduh dan mengakses aplikasi Gmail di iPhone, Anda dapat menyesuaikan tampilan dan pengaturan aplikasi sesuai dengan preferensi Anda. Dengan pengaturan yang tepat, pengalaman menggunakan Gmail akan menjadi lebih nyaman dan efektif.
Mengubah Tema Tampilan Aplikasi Gmail
Aplikasi Gmail menawarkan berbagai tema tampilan yang dapat Anda pilih untuk menyesuaikan suasana dan tampilan aplikasi. Anda dapat memilih tema terang, gelap, atau bahkan menyesuaikannya dengan tema sistem iPhone Anda.
- Buka aplikasi Gmail di iPhone Anda.
- Ketuk ikon menu (tiga garis horizontal) di sudut kiri atas.
- Gulir ke bawah dan ketuk “Setelan”.
- Ketuk “Tema”.
- Pilih tema yang Anda inginkan dari pilihan yang tersedia: Terang, Gelap, atau Sistem.
Mengatur Font dan Ukuran Teks di Aplikasi Gmail
Untuk kenyamanan membaca email, Anda dapat mengatur font dan ukuran teks di aplikasi Gmail.
- Buka aplikasi Gmail di iPhone Anda.
- Ketuk ikon menu (tiga garis horizontal) di sudut kiri atas.
- Gulir ke bawah dan ketuk “Setelan”.
- Ketuk “Umum”.
- Di bawah “Ukuran Teks”, pilih ukuran teks yang Anda inginkan.
Mengubah Pengaturan Privasi di Aplikasi Gmail
Pengaturan privasi di aplikasi Gmail memungkinkan Anda untuk mengontrol informasi yang dapat diakses oleh aplikasi dan pihak ketiga.
- Buka aplikasi Gmail di iPhone Anda.
- Ketuk ikon menu (tiga garis horizontal) di sudut kiri atas.
- Gulir ke bawah dan ketuk “Setelan”.
- Ketuk “Akun”.
- Pilih akun Gmail yang ingin Anda atur.
- Gulir ke bawah dan ketuk “Privasi”.
- Di sini, Anda dapat mengontrol pengaturan seperti akses aplikasi, riwayat lokasi, dan izin lainnya.
Tips: Untuk tampilan yang lebih optimal, Anda dapat memilih tema yang kontras dengan warna latar belakang iPhone Anda. Atur ukuran teks yang nyaman untuk mata Anda. Manfaatkan pengaturan privasi untuk melindungi informasi pribadi Anda.
Kesimpulan Akhir
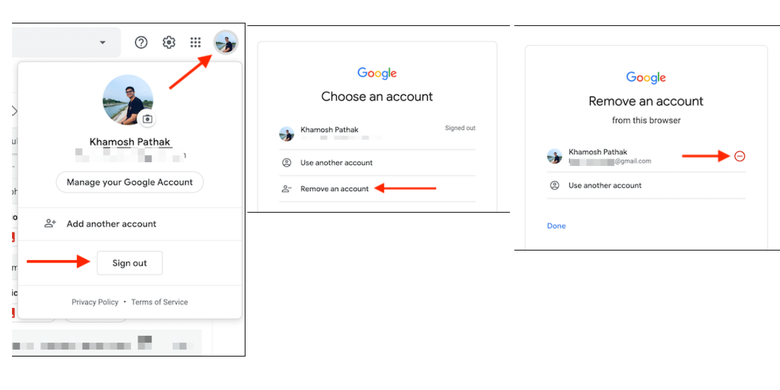
Menghilangkan akun Gmail dari iPhone Anda dapat dilakukan dengan mudah melalui aplikasi Gmail atau pengaturan perangkat. Dengan mengikuti langkah-langkah yang telah dijelaskan, Anda dapat menghapus akun Gmail secara permanen atau hanya sementara, sesuai dengan kebutuhan Anda. Ingatlah untuk selalu mencadangkan data penting sebelum menghapus akun untuk menghindari kehilangan informasi penting.
Pertanyaan yang Sering Muncul
Apakah menghapus akun Gmail akan menghapus data email saya?
Tidak, menghapus akun Gmail dari iPhone Anda tidak akan menghapus data email Anda. Data email tetap tersimpan di server Gmail.
Bagaimana cara memulihkan akun Gmail yang telah dihapus dari iPhone?
Anda dapat menambahkan kembali akun Gmail ke iPhone Anda dengan mengikuti langkah-langkah yang sama seperti saat pertama kali menambahkannya.
Apa yang terjadi jika saya memiliki beberapa akun Gmail di iPhone?
Anda dapat menghapus akun Gmail tertentu tanpa memengaruhi akun lainnya. Anda dapat memilih akun mana yang ingin Anda hapus.