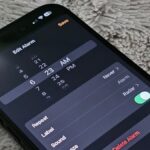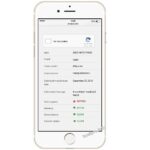Menggunakan notepad – Menguasai Notepad: Panduan Lengkap untuk Pengguna Pemula. Notepad, aplikasi sederhana yang telah menjadi bagian integral dari sistem operasi Windows sejak lama, menyimpan potensi besar yang seringkali terlewatkan. Dari sekadar mencatat ide hingga membangun situs web sederhana, Notepad menawarkan fleksibilitas dan kemudahan akses yang tak tertandingi. Siap untuk membuka potensi Notepad? Mari selami dunia teks, kode, dan kreasi yang ada di balik aplikasi sederhana ini.
Artikel ini akan memandu Anda melalui dasar-dasar Notepad, mulai dari memahami fungsinya hingga menguasai teknik pengeditan teks yang canggih. Anda akan mempelajari cara membuat, mengedit, dan memformat teks dengan mudah, serta bagaimana Notepad dapat digunakan untuk mengembangkan web dasar. Mari kita mulai!
Memahami Notepad
Notepad merupakan aplikasi pengolah teks dasar yang hadir bawaan dalam sistem operasi Windows. Aplikasi ini sederhana dan mudah digunakan, menjadikannya pilihan yang tepat untuk keperluan dasar seperti menulis catatan, membuat daftar sederhana, atau mengedit teks sederhana. Meskipun sederhana, Notepad memiliki fungsi penting dalam dunia komputer.
Fungsi Utama Notepad
Fungsi utama Notepad adalah sebagai editor teks sederhana. Aplikasi ini memungkinkan pengguna untuk membuat, membuka, mengedit, dan menyimpan file teks dengan format .txt. Notepad tidak memiliki fitur format teks yang rumit seperti yang terdapat pada aplikasi pengolah kata seperti Microsoft Word.
Perbedaan Notepad dengan Editor Teks Lainnya
Notepad berbeda dengan editor teks lainnya dalam beberapa hal:
- Kesederhanaan: Notepad dirancang untuk penggunaan yang sederhana dan mudah dipelajari. Tidak memiliki fitur format teks yang rumit, membuatnya ideal untuk mengedit teks dasar.
- Format Teks: Notepad hanya mendukung format teks biasa (.txt), sedangkan editor teks lainnya mungkin mendukung berbagai format teks, seperti HTML, XML, atau Markdown.
- Fitur: Editor teks lainnya biasanya menawarkan fitur tambahan seperti pencarian dan penggantian teks, nomor baris, dan dukungan untuk bahasa pemrograman.
Contoh Skenario Penggunaan Notepad
Berikut adalah beberapa skenario umum di mana Notepad dapat digunakan:
- Mencatat ide: Notepad dapat digunakan untuk mencatat ide-ide cepat, catatan rapat, atau daftar tugas.
- Mengedit kode sumber: Meskipun tidak memiliki fitur khusus untuk pengeditan kode, Notepad dapat digunakan untuk mengedit kode sumber sederhana, terutama untuk bahasa pemrograman seperti HTML atau CSS.
- Membuat file konfigurasi: Beberapa aplikasi menggunakan file teks sederhana untuk konfigurasi. Notepad dapat digunakan untuk mengedit file konfigurasi ini.
- Menulis skrip batch: Notepad dapat digunakan untuk menulis skrip batch sederhana yang dapat digunakan untuk mengotomatiskan tugas-tugas di Windows.
Mengelola Teks di Notepad
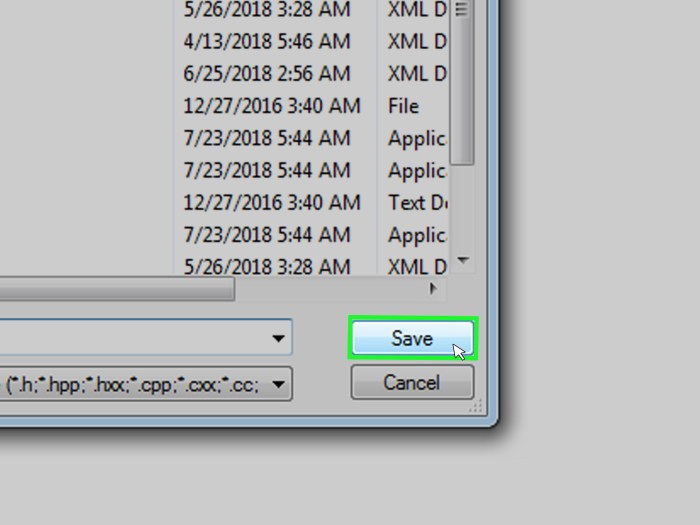
Notepad adalah editor teks sederhana yang tersedia di semua versi Windows. Notepad memungkinkan Anda untuk membuat, mengedit, dan menyimpan file teks dasar. Notepad adalah alat yang berguna untuk menulis catatan, membuat kode sederhana, atau mengedit file teks.
Membuat File Teks Baru di Notepad
Untuk membuat file teks baru di Notepad, ikuti langkah-langkah berikut:
- Buka Notepad dengan mengetik “Notepad” di kotak pencarian Windows dan tekan Enter.
- Untuk membuat file teks baru, Anda dapat menggunakan menu “File” dan memilih “New”.
- Anda juga dapat menekan tombol pintasan Ctrl+N untuk membuat file teks baru.
- Setelah file teks baru terbuka, Anda dapat mulai mengetik teks Anda.
Format Teks yang Didukung Notepad
Notepad mendukung format teks dasar, termasuk:
| Format | Keterangan |
|---|---|
| Teks Biasa (.txt) | Format teks paling dasar yang digunakan untuk menyimpan teks tanpa pemformatan. |
| Rich Text Format (.rtf) | Format teks yang mendukung beberapa pemformatan, seperti font, warna, dan ukuran teks. |
Menyalin dan Menempel Teks di Notepad
Untuk menyalin dan menempel teks di Notepad, Anda dapat menggunakan tombol pintasan Ctrl+C untuk menyalin teks dan Ctrl+V untuk menempel teks. Anda juga dapat menggunakan menu “Edit” dan memilih “Copy” atau “Paste”.
Memformat Teks di Notepad
Notepad adalah editor teks sederhana yang disertakan dalam sistem operasi Windows. Meskipun Notepad tidak memiliki fitur pemformatan teks yang kaya seperti editor teks lain, Anda masih dapat mengubah ukuran dan jenis font, serta mengatur jarak antar baris untuk meningkatkan tampilan teks.
Mengubah Ukuran dan Jenis Font, Menggunakan notepad
Untuk mengubah ukuran dan jenis font di Notepad, ikuti langkah-langkah berikut:
- Buka Notepad dan buka file teks yang ingin Anda format.
- Pilih teks yang ingin Anda format.
- Klik menu “Format” dan pilih “Font”.
- Pada kotak dialog “Font”, Anda dapat memilih jenis font, ukuran font, dan gaya font (bold, italic, underline).
- Klik “OK” untuk menerapkan perubahan.
Mengatur Jarak Antar Baris
Notepad tidak memiliki opsi langsung untuk mengatur jarak antar baris. Namun, Anda dapat menggunakan karakter “Enter” untuk menambahkan ruang kosong di antara baris.
Untuk menambahkan jarak antar baris, tekan tombol “Enter” beberapa kali di akhir baris yang ingin Anda beri jarak. Setiap penekanan tombol “Enter” akan menambahkan satu baris kosong.
Menambahkan Warna pada Teks
Notepad tidak memiliki fitur bawaan untuk menambahkan warna pada teks. Namun, Anda dapat menggunakan kode HTML untuk menampilkan teks berwarna di Notepad.
- Buka Notepad dan buka file teks yang ingin Anda format.
- Ketik kode HTML berikut untuk menambahkan warna pada teks:
<font color=”warna”>Teks yang ingin Anda beri warna</font>
- Ganti “warna” dengan nama warna HTML yang ingin Anda gunakan. Misalnya, “red”, “blue”, “green”, dan sebagainya.
- Simpan file teks dan buka dengan browser web untuk melihat teks berwarna.
Menyimpan dan Membuka File Notepad
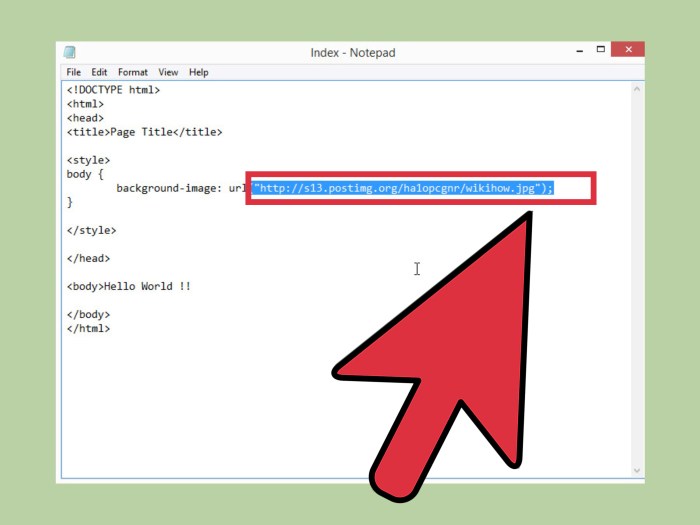
Notepad adalah editor teks sederhana yang hadir bawaan di Windows. Notepad memungkinkan pengguna untuk membuat, mengedit, dan menyimpan file teks. Dalam artikel ini, kita akan membahas cara menyimpan dan membuka file teks di Notepad.
Cara Menyimpan File Teks di Notepad
Untuk menyimpan file teks di Notepad, ikuti langkah-langkah berikut:
- Buka Notepad.
- Ketik teks yang ingin Anda simpan.
- Klik menu “File” di bagian atas jendela Notepad.
- Pilih “Save” atau “Save As”.
- Jika Anda memilih “Save”, Notepad akan menyimpan file dengan nama yang sama dengan yang Anda gunakan terakhir kali. Jika Anda memilih “Save As”, Anda dapat memilih nama file dan lokasi penyimpanan.
- Pada kotak dialog “Save As”, masukkan nama file yang diinginkan dan pilih ekstensi “.txt”.
- Klik tombol “Save” untuk menyimpan file.
Cara Membuka File Teks di Notepad
Untuk membuka file teks yang sudah disimpan di Notepad, ikuti langkah-langkah berikut:
- Buka Notepad.
- Klik menu “File” di bagian atas jendela Notepad.
- Pilih “Open”.
- Pada kotak dialog “Open”, navigasikan ke lokasi penyimpanan file teks yang ingin Anda buka.
- Pilih file teks yang ingin Anda buka dan klik tombol “Open”.
Perbedaan Menyimpan File dengan “Save” dan “Save As”
Perbedaan utama antara “Save” dan “Save As” adalah:
- “Save” akan menyimpan file dengan nama yang sama dengan yang Anda gunakan terakhir kali. Jika Anda belum pernah menyimpan file tersebut sebelumnya, Notepad akan meminta Anda untuk memberikan nama file dan lokasi penyimpanan.
- “Save As” memungkinkan Anda untuk memilih nama file dan lokasi penyimpanan yang berbeda. Anda juga dapat memilih ekstensi file yang berbeda.
Mengedit File Teks
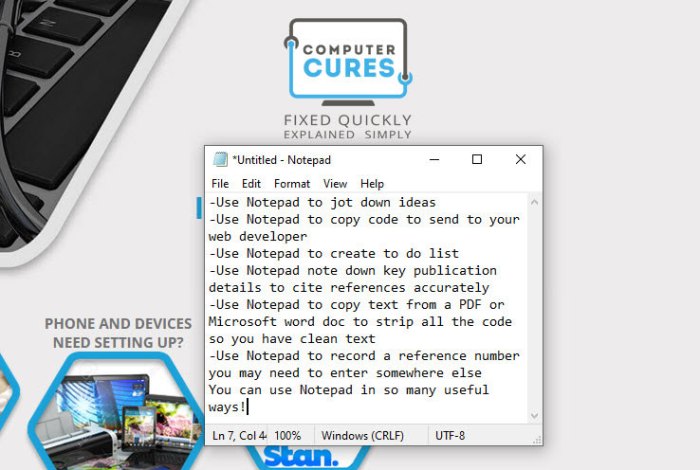
Notepad merupakan editor teks dasar yang disertakan dalam sistem operasi Windows. Meskipun sederhana, Notepad memiliki beberapa fitur yang dapat membantu Anda dalam mengedit file teks. Salah satu fitur pentingnya adalah kemampuan untuk mencari dan mengganti teks, menghapus baris atau paragraf, serta menambahkan baris baru.
Mencari dan Mengganti Teks
Fitur pencarian dan penggantian teks di Notepad sangat berguna untuk menemukan dan mengganti kata atau frasa tertentu dalam file teks. Berikut cara melakukannya:
- Buka file teks yang ingin Anda edit di Notepad.
- Klik menu “Edit” dan pilih “Cari” atau tekan tombol “Ctrl+F” pada keyboard.
- Ketik teks yang ingin Anda cari di kotak “Temukan apa”.
- Jika Anda ingin mengganti teks yang ditemukan, ketik teks pengganti di kotak “Ganti dengan”.
- Klik tombol “Temukan Berikutnya” untuk mencari teks yang Anda inginkan. Jika Anda ingin mengganti teks yang ditemukan, klik tombol “Ganti”.
- Untuk mengganti semua teks yang cocok, klik tombol “Ganti Semua”.
Menghapus Baris atau Paragraf
Anda dapat menghapus baris atau paragraf di Notepad dengan beberapa cara:
- Menggunakan tombol “Delete” atau “Backspace”: Anda dapat menghapus baris atau paragraf dengan memilih teks yang ingin Anda hapus dan kemudian menekan tombol “Delete” atau “Backspace” pada keyboard.
- Menggunakan tombol “Ctrl+X”: Anda dapat memotong baris atau paragraf dengan memilih teks yang ingin Anda hapus dan kemudian menekan tombol “Ctrl+X” pada keyboard. Teks yang dipotong akan disimpan di clipboard dan dapat ditempelkan ke tempat lain.
Menambahkan Baris Baru
Anda dapat menambahkan baris baru di Notepad dengan menekan tombol “Enter” pada keyboard. Ketika Anda menekan tombol “Enter”, kursor akan berpindah ke baris baru, dan Anda dapat mulai mengetik teks baru.
Notepad untuk Pengembangan Web: Menggunakan Notepad
Notepad adalah editor teks sederhana yang disertakan dalam sistem operasi Windows. Meskipun tampak sederhana, Notepad dapat digunakan untuk pengembangan web, khususnya untuk membuat dan mengedit file HTML, CSS, dan JavaScript.
Contoh Kode HTML Sederhana
Berikut contoh kode HTML sederhana yang dapat dibuat di Notepad:
“`html
Ini adalah halaman web sederhana yang dibuat dengan Notepad.
“`
Kode ini akan menghasilkan halaman web sederhana dengan judul “Halaman Web Sederhana” dan berisi teks “Selamat Datang” dan “Ini adalah halaman web sederhana yang dibuat dengan Notepad.”
Menjalankan File HTML
Untuk menjalankan file HTML yang dibuat di Notepad, Anda dapat:
- Simpan file dengan ekstensi .html (misalnya, index.html).
- Buka file tersebut di browser web Anda.
Browser web akan membaca kode HTML dan menampilkan halaman web sesuai dengan instruksi dalam kode.
Membuat File Konfigurasi
Notepad juga dapat digunakan untuk membuat file konfigurasi untuk berbagai aplikasi. File konfigurasi biasanya berisi pengaturan dan parameter yang digunakan oleh aplikasi.
- File konfigurasi biasanya disimpan dengan ekstensi .txt, .ini, atau .cfg.
- File konfigurasi dapat berisi pengaturan seperti nama pengguna, kata sandi, lokasi file, dan pengaturan lainnya.
- Contohnya, file konfigurasi untuk server web Apache dapat disimpan dengan ekstensi .conf dan berisi pengaturan seperti port server, direktori root, dan pengaturan keamanan.
Meskipun Notepad sederhana, ia menawarkan fleksibilitas dan kemudahan penggunaan untuk berbagai tugas pengembangan web, termasuk pembuatan file HTML, menjalankan file HTML, dan membuat file konfigurasi.
Simpulan Akhir
Dengan memahami fungsi dan kegunaan Notepad, Anda telah membuka pintu menuju dunia pengolahan teks yang luas. Dari catatan sederhana hingga kode website, Notepad menawarkan fleksibilitas dan kemudahan akses yang tak tertandingi. Jangan ragu untuk bereksperimen dan temukan potensi kreatif Anda dalam dunia teks dengan Notepad.
Tanya Jawab (Q&A)
Apakah Notepad dapat digunakan untuk mengedit gambar?
Tidak, Notepad dirancang khusus untuk mengedit teks dan kode. Untuk mengedit gambar, Anda perlu menggunakan program pengedit gambar seperti Paint atau Photoshop.
Bagaimana cara membuat Notepad selalu terbuka saat komputer dinyalakan?
Anda dapat menambahkan Notepad ke Startup dengan cara mencari “Startup” di menu pencarian Windows, lalu seret ikon Notepad ke dalam folder Startup.
Apakah Notepad aman untuk menyimpan data sensitif?
Meskipun Notepad tidak memiliki fitur keamanan khusus, Anda dapat melindungi data sensitif dengan menggunakan sandi atau enkripsi tambahan.