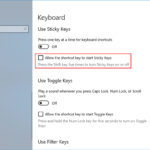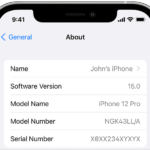Cara memindahkan video iphone ke laptop – Memindahkan video dari iPhone ke laptop adalah hal yang sering dilakukan, baik untuk keperluan editing, penyimpanan, atau sekadar berbagi dengan teman dan keluarga. Ada beberapa cara yang bisa Anda gunakan, mulai dari metode tradisional dengan kabel USB hingga solusi praktis dengan layanan cloud seperti iCloud.
Artikel ini akan membahas empat metode yang umum digunakan untuk memindahkan video iPhone ke laptop, lengkap dengan langkah-langkah detail, ilustrasi, dan tabel yang memudahkan Anda untuk memahami prosesnya.
Cara Memindahkan Video iPhone ke Laptop dengan Kabel USB
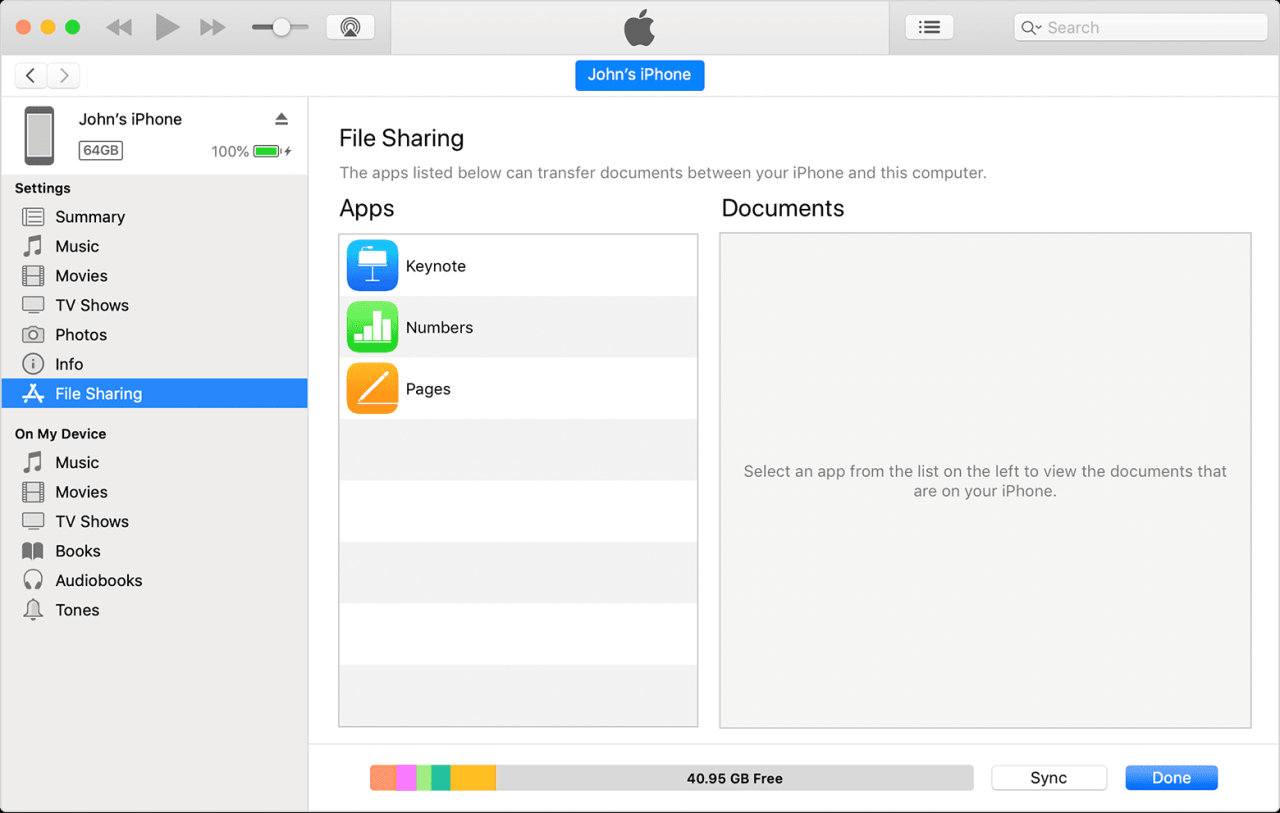
Memindahkan video dari iPhone ke laptop merupakan proses yang mudah dan dapat dilakukan dengan menggunakan kabel USB. Metode ini memungkinkan Anda untuk mengakses video Anda di laptop dengan mudah dan cepat.
Memindahkan Video iPhone ke Laptop dengan Kabel USB
Langkah-langkah berikut ini akan memandu Anda dalam memindahkan video dari iPhone ke laptop menggunakan kabel USB:
- Hubungkan iPhone ke laptop Anda menggunakan kabel USB. Pastikan kabel USB yang Anda gunakan kompatibel dengan iPhone dan laptop Anda.
- Buka aplikasi “File Explorer” atau “Windows Explorer” di laptop Anda.
- Temukan iPhone Anda di daftar perangkat yang terhubung. Biasanya, iPhone akan muncul sebagai “iPhone” atau “Apple iPhone”.
- Klik dua kali pada ikon iPhone Anda untuk membuka folder penyimpanan iPhone.
- Buka folder “DCIM” atau “Internal Storage” untuk menemukan video yang ingin Anda pindahkan.
- Pilih video yang ingin Anda pindahkan ke laptop Anda.
- Seret dan lepas video yang dipilih ke folder tujuan di laptop Anda.
- Tunggu hingga proses transfer selesai.

Flowchart Memindahkan Video iPhone ke Laptop dengan Kabel USB
Berikut adalah flowchart yang menggambarkan alur proses memindahkan video dari iPhone ke laptop dengan kabel USB:

Cara Memindahkan Video iPhone ke Laptop dengan AirDrop
Memindahkan video dari iPhone ke laptop bisa dilakukan dengan berbagai cara, salah satunya menggunakan AirDrop. AirDrop adalah fitur yang memungkinkan Anda untuk secara nirkabel berbagi file, termasuk video, antara perangkat Apple seperti iPhone, iPad, dan Mac. Metode ini mudah dan cepat, serta tidak memerlukan koneksi internet.
Memindahkan Video iPhone ke Laptop dengan AirDrop
AirDrop memungkinkan Anda untuk berbagi file dengan cepat dan mudah antara perangkat Apple. Untuk memindahkan video dari iPhone ke laptop menggunakan AirDrop, pastikan kedua perangkat berada dalam jangkauan Bluetooth dan Wi-Fi, dan fitur AirDrop diaktifkan pada kedua perangkat.
Berikut adalah langkah-langkah yang dapat Anda ikuti untuk memindahkan video dari iPhone ke laptop menggunakan AirDrop:
| Langkah | Penjelasan |
|---|---|
| 1. Aktifkan AirDrop di iPhone dan Laptop | Buka Control Center di iPhone Anda (geser ke bawah dari sudut kanan atas layar) dan ketuk ikon AirDrop. Pilih “Semua Orang” untuk memungkinkan perangkat lain menemukan iPhone Anda. Pada laptop Mac, buka Finder dan klik AirDrop di sidebar. Pilih “Semua Orang” untuk memungkinkan perangkat lain menemukan Mac Anda. |
| 2. Pilih Video yang Ingin Dipindahkan | Buka aplikasi Photos di iPhone Anda dan pilih video yang ingin Anda pindahkan ke laptop. |
| 3. Bagikan Video Melalui AirDrop | Ketuk tombol Bagikan (ikon kotak dengan panah ke atas) dan pilih ikon AirDrop. Anda akan melihat daftar perangkat AirDrop yang tersedia di dekat Anda. Pilih laptop Mac Anda dari daftar. |
| 4. Terima Video di Laptop | Anda akan melihat notifikasi di laptop Mac Anda bahwa iPhone Anda ingin berbagi video. Klik “Terima” untuk menerima video. Video akan disimpan di folder Downloads di laptop Anda. |
Berikut adalah ilustrasi penggunaan AirDrop untuk memindahkan video dari iPhone ke laptop:
Anda akan melihat ikon AirDrop di Control Center iPhone dan di Finder laptop Mac. Anda dapat memilih untuk berbagi dengan “Kontak Hanya” atau “Semua Orang” untuk memungkinkan perangkat lain menemukan perangkat Anda. Setelah Anda memilih “Semua Orang”, iPhone Anda akan terlihat di daftar perangkat AirDrop di laptop Mac. Pilih iPhone Anda untuk berbagi video.
Persyaratan untuk Menggunakan AirDrop
- iPhone yang kompatibel dengan AirDrop (iPhone 5 atau yang lebih baru)
- Laptop Mac yang kompatibel dengan AirDrop (Mac yang lebih baru)
- Kedua perangkat harus berada dalam jangkauan Bluetooth dan Wi-Fi
- Fitur AirDrop harus diaktifkan pada kedua perangkat
Cara Memindahkan Video iPhone ke Laptop dengan iCloud
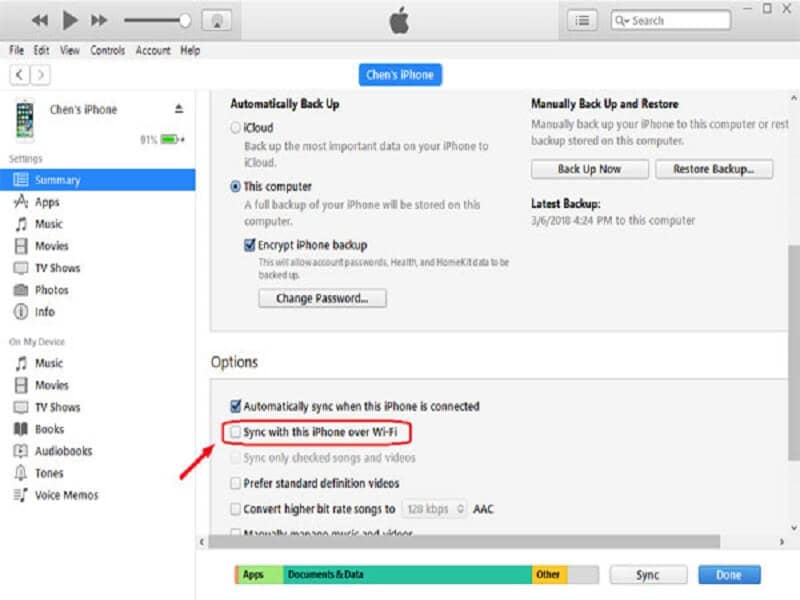
Memindahkan video dari iPhone ke laptop bisa dilakukan dengan berbagai cara, salah satunya melalui iCloud. iCloud adalah layanan penyimpanan cloud yang ditawarkan oleh Apple, yang memungkinkan Anda untuk menyimpan dan mengakses data, termasuk video, di berbagai perangkat. Berikut adalah langkah-langkah yang dapat Anda ikuti untuk memindahkan video iPhone ke laptop menggunakan iCloud:
Cara Memindahkan Video iPhone ke Laptop dengan iCloud
Memindahkan video dari iPhone ke laptop menggunakan iCloud sangat mudah. Anda hanya perlu memastikan bahwa iCloud Drive diaktifkan pada iPhone Anda dan bahwa Anda memiliki ruang penyimpanan iCloud yang cukup.
- Aktifkan iCloud Drive pada iPhone Anda: Buka pengaturan iPhone, lalu pilih “iCloud” dan pastikan iCloud Drive diaktifkan.
- Pastikan Anda memiliki ruang penyimpanan iCloud yang cukup: Anda dapat melihat ruang penyimpanan iCloud yang tersisa di pengaturan iPhone. Jika ruang penyimpanan Anda tidak cukup, Anda dapat membeli ruang penyimpanan tambahan.
- Unggah video dari iPhone ke iCloud: Buka aplikasi “Foto” di iPhone Anda, pilih video yang ingin Anda pindahkan, lalu tap tombol “Bagikan”. Pilih “Simpan ke iCloud Drive”.
- Akses video di laptop Anda: Login ke iCloud.com di browser web Anda, lalu pilih “iCloud Drive”. Anda akan melihat semua video yang telah Anda unggah ke iCloud Drive.
- Unduh video ke laptop Anda: Klik video yang ingin Anda unduh, lalu pilih “Unduh”. Video akan disimpan ke folder “Unduhan” di laptop Anda.
| Langkah | Penjelasan |
|---|---|
| 1. Aktifkan iCloud Drive pada iPhone Anda | Buka pengaturan iPhone, lalu pilih “iCloud” dan pastikan iCloud Drive diaktifkan. |
| 2. Pastikan Anda memiliki ruang penyimpanan iCloud yang cukup | Anda dapat melihat ruang penyimpanan iCloud yang tersisa di pengaturan iPhone. Jika ruang penyimpanan Anda tidak cukup, Anda dapat membeli ruang penyimpanan tambahan. |
| 3. Unggah video dari iPhone ke iCloud | Buka aplikasi “Foto” di iPhone Anda, pilih video yang ingin Anda pindahkan, lalu tap tombol “Bagikan”. Pilih “Simpan ke iCloud Drive”. |
| 4. Akses video di laptop Anda | Login ke iCloud.com di browser web Anda, lalu pilih “iCloud Drive”. Anda akan melihat semua video yang telah Anda unggah ke iCloud Drive. |
| 5. Unduh video ke laptop Anda | Klik video yang ingin Anda unduh, lalu pilih “Unduh”. Video akan disimpan ke folder “Unduhan” di laptop Anda. |
Keuntungan dan Kerugian Menggunakan iCloud untuk Memindahkan Video
- Keuntungan:
- Mudah digunakan dan diakses di berbagai perangkat.
- Tidak memerlukan kabel atau perangkat tambahan.
- Video tersimpan secara aman di cloud.
- Kerugian:
- Membutuhkan koneksi internet yang stabil.
- Membutuhkan ruang penyimpanan iCloud yang cukup.
- Kecepatan transfer data dapat bervariasi tergantung pada koneksi internet.
Cara Memindahkan Video iPhone ke Laptop dengan Aplikasi Pihak Ketiga
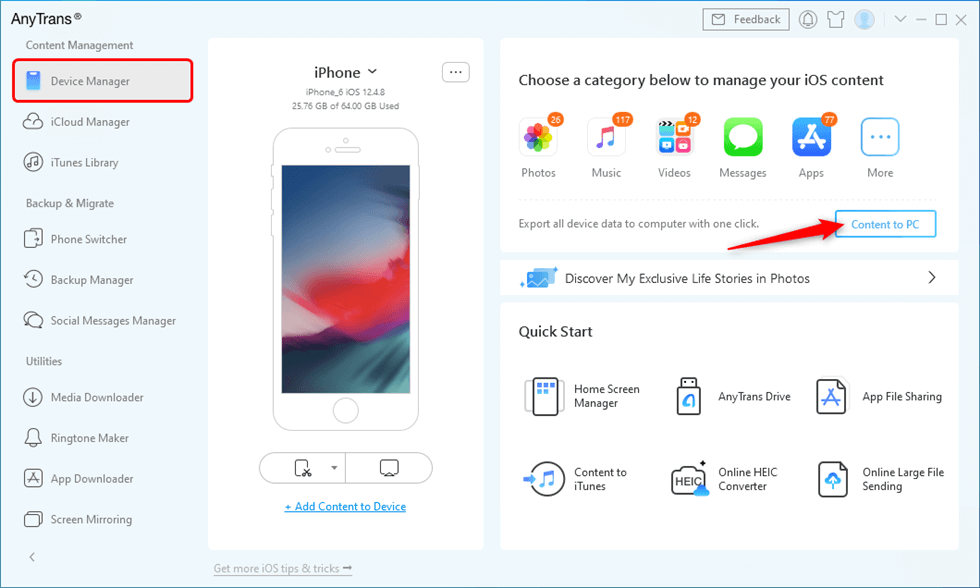
Memindahkan video dari iPhone ke laptop dapat dilakukan dengan berbagai cara, salah satunya dengan memanfaatkan aplikasi pihak ketiga seperti Google Drive atau Dropbox. Metode ini menawarkan fleksibilitas dan kemudahan dalam mengelola video, terutama jika Anda memiliki banyak file yang ingin dipindahkan.
Memindahkan Video iPhone ke Laptop dengan Aplikasi Pihak Ketiga, Cara memindahkan video iphone ke laptop
Aplikasi pihak ketiga memungkinkan Anda untuk menyimpan dan mengakses video dari berbagai perangkat, termasuk iPhone dan laptop. Prosesnya sederhana: Anda mengunggah video dari iPhone ke aplikasi pihak ketiga, lalu mengunduh video tersebut ke laptop. Berikut adalah contoh ilustrasi langkah-langkahnya:
Misalnya, Anda ingin memindahkan video liburan dari iPhone ke laptop menggunakan Google Drive. Pertama, buka aplikasi Google Drive di iPhone dan pilih opsi “Unggah”. Pilih video yang ingin Anda pindahkan, lalu tunggu hingga proses unggahan selesai. Setelah video terunggah ke Google Drive, buka Google Drive di laptop Anda. Cari video yang telah diunggah, lalu klik kanan dan pilih opsi “Unduh”. Video akan tersimpan di laptop Anda.
Daftar Aplikasi Pihak Ketiga Populer
| Aplikasi | Kelebihan | Kekurangan |
|---|---|---|
| Google Drive | Penyimpanan cloud gratis yang luas, integrasi dengan aplikasi Google lainnya, mudah digunakan. | Membutuhkan koneksi internet untuk mengakses video, ukuran file dibatasi untuk akun gratis. |
| Dropbox | Penyimpanan cloud yang andal, sinkronisasi otomatis antar perangkat, antarmuka yang intuitif. | Penyimpanan gratis terbatas, perlu berlangganan untuk penyimpanan tambahan. |
| Microsoft OneDrive | Integrasi dengan aplikasi Microsoft Office, penyimpanan cloud yang terintegrasi dengan Windows, fitur berbagi yang mudah. | Penyimpanan gratis terbatas, perlu berlangganan untuk fitur tambahan. |
| Mega | Penyimpanan cloud gratis yang besar, enkripsi end-to-end, fitur berbagi yang aman. | Antarmuka yang rumit, fitur terbatas untuk akun gratis. |
Kelebihan dan Kekurangan Menggunakan Aplikasi Pihak Ketiga
Menggunakan aplikasi pihak ketiga untuk memindahkan video dari iPhone ke laptop memiliki beberapa kelebihan dan kekurangan:
- Kelebihan:
- Fleksibilitas: Anda dapat mengakses video dari berbagai perangkat, kapan saja dan di mana saja.
- Kemudahan: Proses transfer data menjadi lebih mudah dan cepat.
- Penyimpanan: Anda dapat menyimpan video di cloud, sehingga tidak memakan ruang penyimpanan di iPhone atau laptop.
- Fitur tambahan: Banyak aplikasi pihak ketiga menawarkan fitur tambahan, seperti berbagi video, sinkronisasi, dan enkripsi.
- Kekurangan:
- Ketergantungan internet: Anda membutuhkan koneksi internet untuk mengakses dan memindahkan video.
- Batasan penyimpanan: Akun gratis biasanya memiliki batasan penyimpanan yang terbatas.
- Keamanan: Ada risiko kehilangan data jika akun Anda diretas atau aplikasi mengalami masalah.
Ulasan Penutup
Memilih metode yang tepat untuk memindahkan video iPhone ke laptop tergantung pada kebutuhan dan preferensi Anda. Jika Anda menginginkan transfer cepat dan langsung, kabel USB adalah pilihan terbaik. Namun, jika Anda menginginkan kemudahan akses dan sinkronisasi di berbagai perangkat, iCloud atau aplikasi pihak ketiga seperti Google Drive atau Dropbox bisa menjadi solusi yang lebih praktis.
Jawaban yang Berguna
Apakah saya harus memiliki akun iCloud untuk memindahkan video?
Tidak, Anda tidak harus memiliki akun iCloud untuk memindahkan video. Anda bisa menggunakan metode lain seperti kabel USB, AirDrop, atau aplikasi pihak ketiga.
Bagaimana cara memindahkan video dalam format yang berbeda?
Anda bisa menggunakan aplikasi konversi video di laptop Anda untuk mengubah format video sebelum atau sesudah memindahkannya dari iPhone.