Cara memindahkan foto iphone ke iphone – Memindahkan foto dari iPhone lama ke iPhone baru bisa menjadi proses yang membingungkan, terutama bagi pengguna yang baru pertama kali melakukannya. Namun, jangan khawatir! Ada beberapa cara mudah untuk memindahkan foto Anda, baik melalui iCloud, AirDrop, kabel USB, maupun aplikasi pihak ketiga.
Artikel ini akan membahas secara detail berbagai metode transfer foto, dilengkapi dengan perbandingan kelebihan dan kekurangan masing-masing. Dengan panduan ini, Anda dapat memilih metode yang paling sesuai dengan kebutuhan dan preferensi Anda. Mari kita bahas satu per satu!
Cara Memindahkan Foto Melalui iCloud
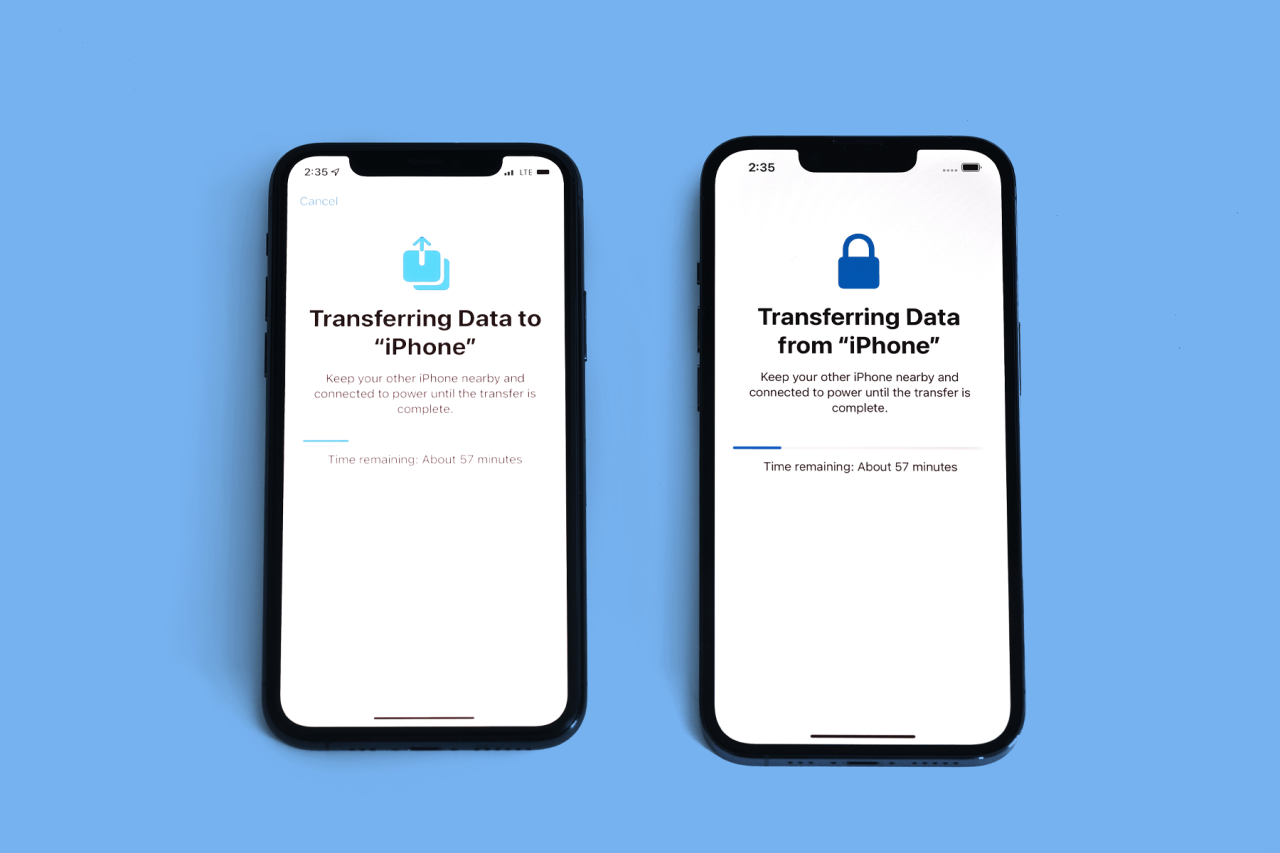
Memindahkan foto dari iPhone lama ke iPhone baru bisa dilakukan dengan mudah melalui iCloud. iCloud merupakan layanan penyimpanan data berbasis cloud milik Apple yang memungkinkan Anda untuk menyimpan dan mengakses data dari berbagai perangkat Apple, termasuk iPhone. Dengan memanfaatkan iCloud, Anda dapat memindahkan semua foto dari iPhone lama ke iPhone baru secara otomatis dan mudah.
Memindahkan Foto Melalui iCloud
Berikut langkah-langkah memindahkan foto dari iPhone lama ke iPhone baru melalui iCloud:
- Pastikan iPhone lama dan iPhone baru telah terhubung ke jaringan internet yang stabil.
- Di iPhone lama, buka aplikasi “Pengaturan” dan pilih “Nama Anda” > “iCloud” > “Foto”.
- Aktifkan “Foto iCloud” dan pastikan opsi “Foto iCloud” dan “Album Bersama” diaktifkan.
- Pada iPhone baru, setelah pengaturan awal selesai, masuk ke akun iCloud yang sama dengan iPhone lama.
- Buka aplikasi “Foto” dan tunggu hingga semua foto dari iPhone lama terunduh ke iPhone baru.
Kelebihan dan Kekurangan Memindahkan Foto Melalui iCloud
Berikut tabel yang berisi perbandingan kelebihan dan kekurangan memindahkan foto melalui iCloud:
| Kelebihan | Kekurangan |
|---|---|
| Mudah digunakan dan tidak memerlukan kabel. | Membutuhkan koneksi internet yang stabil. |
| Otomatis dan dapat memindahkan semua foto. | Membutuhkan ruang penyimpanan iCloud yang cukup. |
| Data foto terenkripsi dan aman. | Proses pemindahan bisa memakan waktu lama tergantung jumlah foto. |
Contoh Ilustrasi Memindahkan Foto Melalui iCloud
Misalnya, Anda ingin memindahkan semua foto dari iPhone lama yang menggunakan iOS 15 ke iPhone baru yang menggunakan iOS 16. Pertama, pastikan kedua iPhone terhubung ke jaringan Wi-Fi. Kemudian, di iPhone lama, buka aplikasi “Pengaturan” dan pilih “Nama Anda” > “iCloud” > “Foto”. Aktifkan “Foto iCloud” dan pastikan opsi “Foto iCloud” dan “Album Bersama” diaktifkan.
Setelah itu, di iPhone baru, setelah pengaturan awal selesai, masuk ke akun iCloud yang sama dengan iPhone lama. Buka aplikasi “Foto” dan tunggu hingga semua foto dari iPhone lama terunduh ke iPhone baru.
Dengan cara ini, semua foto Anda akan tersimpan di iCloud dan dapat diakses dari kedua iPhone. Anda juga dapat mengakses foto-foto tersebut dari perangkat Apple lainnya yang terhubung ke akun iCloud yang sama.
Cara Memindahkan Foto Melalui AirDrop
AirDrop merupakan fitur yang memungkinkan transfer data nirkabel dengan cepat antara perangkat Apple, termasuk iPhone. Fitur ini sangat praktis untuk memindahkan foto dari satu iPhone ke iPhone lainnya tanpa perlu kabel atau koneksi internet.
Cara Memindahkan Foto Melalui AirDrop
Untuk memindahkan foto melalui AirDrop, Anda perlu memastikan bahwa kedua iPhone yang terlibat telah mengaktifkan fitur AirDrop dan berada dalam jangkauan satu sama lain. Berikut adalah langkah-langkahnya:
- Pada iPhone sumber, buka aplikasi Foto dan pilih foto yang ingin Anda pindahkan.
- Ketuk tombol “Bagikan” (ikon kotak dengan panah ke atas) di pojok kiri bawah layar.
- Pilih “AirDrop” dari daftar opsi berbagi.
- Pilih iPhone tujuan dari daftar perangkat yang muncul.
- Tunggu hingga proses transfer selesai. Anda akan melihat notifikasi di kedua iPhone ketika transfer berhasil.
Perbandingan Kecepatan Transfer Data AirDrop dan iCloud, Cara memindahkan foto iphone ke iphone
AirDrop dan iCloud merupakan dua metode yang umum digunakan untuk memindahkan data di antara perangkat Apple. Berikut perbandingan kecepatan transfer data antara kedua metode tersebut:
| Metode | Kecepatan Transfer | Keunggulan | Kelemahan |
|---|---|---|---|
| AirDrop | Sangat cepat, terutama untuk file kecil | Tidak memerlukan koneksi internet | Hanya dapat digunakan di antara perangkat Apple |
| iCloud | Tergantung pada koneksi internet | Memungkinkan transfer data ke berbagai perangkat Apple | Membutuhkan koneksi internet yang stabil |
Contoh Ilustrasi Memindahkan Foto Melalui AirDrop
Misalnya, Anda ingin memindahkan foto liburan dari iPhone Anda ke iPhone teman Anda. Anda dapat melakukannya dengan langkah-langkah berikut:
- Buka aplikasi Foto di iPhone Anda dan pilih foto liburan yang ingin Anda pindahkan.
- Ketuk tombol “Bagikan” di pojok kiri bawah layar.
- Pilih “AirDrop” dari daftar opsi berbagi.
- Pilih iPhone teman Anda dari daftar perangkat yang muncul. Pastikan AirDrop diaktifkan di iPhone teman Anda.
- Tunggu hingga proses transfer selesai. Anda akan melihat notifikasi di kedua iPhone ketika transfer berhasil.
Setelah transfer selesai, Anda dapat menemukan foto liburan di aplikasi Foto di iPhone teman Anda.
Cara Memindahkan Foto Melalui Kabel USB
Memindahkan foto dari iPhone ke iPhone lain melalui kabel USB merupakan metode yang sederhana dan mudah dilakukan. Metode ini memungkinkan Anda untuk memindahkan foto dalam jumlah besar dengan cepat dan tanpa perlu koneksi internet.
Memindahkan Foto Melalui Kabel USB
Untuk memindahkan foto melalui kabel USB, Anda membutuhkan kabel USB Lightning dan komputer yang kompatibel. Berikut langkah-langkah yang perlu Anda lakukan:
- Hubungkan iPhone sumber ke komputer menggunakan kabel USB Lightning.
- Buka aplikasi pengelola file pada komputer Anda. Umumnya, aplikasi ini bernama File Explorer pada Windows dan Finder pada macOS.
- Cari folder “DCIM” pada iPhone sumber. Folder ini berisi semua foto dan video yang diambil dengan iPhone.
- Salin folder “DCIM” ke komputer Anda.
- Lepaskan iPhone sumber dari komputer.
- Hubungkan iPhone tujuan ke komputer menggunakan kabel USB Lightning.
- Buka folder “DCIM” pada iPhone tujuan dan paste folder “DCIM” yang telah Anda salin dari iPhone sumber.
- Lepaskan iPhone tujuan dari komputer.
Perbandingan Keamanan Data Saat Memindahkan Foto
Berikut adalah perbandingan keamanan data saat memindahkan foto melalui kabel USB dan metode lainnya:
| Metode | Keamanan Data |
|---|---|
| Kabel USB | Tinggi |
| iCloud | Tinggi |
| AirDrop | Tinggi |
| Rendah |
Ilustrasi Memindahkan Foto Melalui Kabel USB
Misalnya, Anda ingin memindahkan foto dari iPhone 13 Pro ke iPhone 14. Pertama, hubungkan iPhone 13 Pro ke komputer Anda menggunakan kabel USB Lightning. Buka aplikasi pengelola file pada komputer Anda dan cari folder “DCIM” pada iPhone 13 Pro. Salin folder “DCIM” ke komputer Anda. Kemudian, lepaskan iPhone 13 Pro dari komputer dan hubungkan iPhone 14 ke komputer. Buka folder “DCIM” pada iPhone 14 dan paste folder “DCIM” yang telah Anda salin dari iPhone 13 Pro. Setelah itu, lepaskan iPhone 14 dari komputer. Semua foto yang ada di iPhone 13 Pro sekarang telah dipindahkan ke iPhone 14.
Cara Memindahkan Foto Melalui Aplikasi Pihak Ketiga: Cara Memindahkan Foto Iphone Ke Iphone
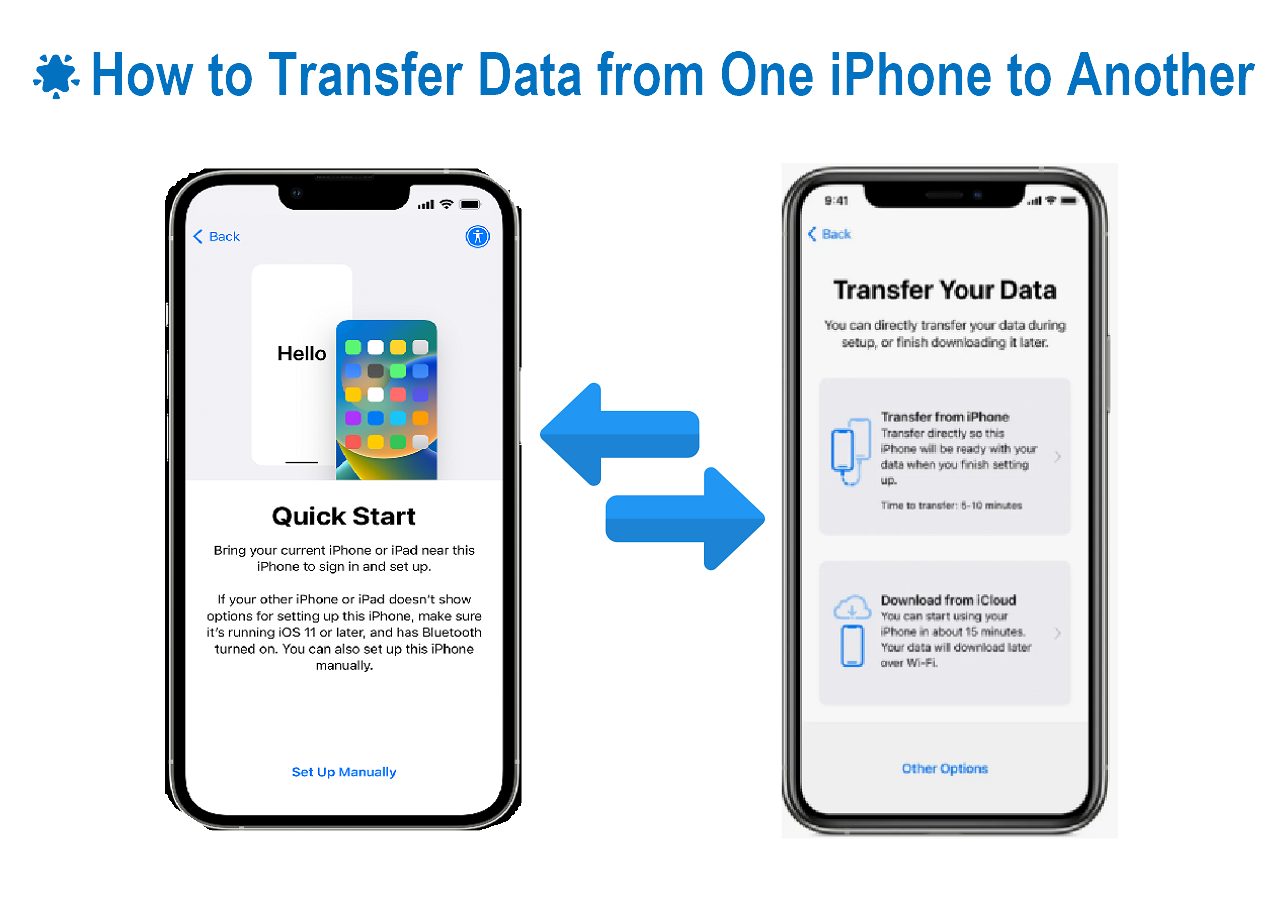
Memindahkan foto dari iPhone ke iPhone lain melalui aplikasi pihak ketiga bisa menjadi solusi yang praktis dan fleksibel. Dengan memanfaatkan aplikasi ini, Anda dapat mentransfer foto dalam jumlah besar dengan cepat, bahkan jika Anda tidak memiliki akses ke Wi-Fi atau iCloud. Aplikasi pihak ketiga juga menawarkan berbagai fitur tambahan yang tidak tersedia di metode transfer bawaan iPhone, seperti opsi untuk mengompresi foto atau memindahkannya ke penyimpanan cloud.
Rekomendasi Aplikasi Pihak Ketiga
Berikut beberapa rekomendasi aplikasi pihak ketiga untuk memindahkan foto iPhone dengan fitur-fitur unggulan masing-masing:
| Aplikasi | Fitur Unggulan |
|---|---|
| SHAREit | Transfer data cepat tanpa Wi-Fi, kompatibel dengan berbagai platform, dan tersedia untuk berbagai perangkat. |
| Xender | Transfer data cepat tanpa Wi-Fi, antarmuka yang ramah pengguna, dan mendukung berbagai format file. |
| Zapya | Transfer data cepat tanpa Wi-Fi, mendukung transfer file besar, dan memiliki fitur keamanan untuk melindungi data Anda. |
Contoh Memindahkan Foto Melalui Aplikasi Pihak Ketiga
Berikut langkah-langkah memindahkan foto iPhone ke iPhone lain melalui aplikasi SHAREit sebagai contoh:
- Pastikan kedua iPhone terhubung ke jaringan Wi-Fi yang sama atau gunakan fitur transfer data tanpa Wi-Fi dari aplikasi SHAREit.
- Buka aplikasi SHAREit di kedua iPhone.
- Pilih opsi “Kirim” di iPhone yang ingin Anda pindahkan fotonya dan “Terima” di iPhone yang ingin Anda transfer fotonya.
- Pilih folder “Foto” di iPhone yang ingin Anda pindahkan fotonya.
- Pilih foto yang ingin Anda transfer dan ketuk “Kirim”.
- Tunggu proses transfer selesai. Anda dapat memantau proses transfer di aplikasi SHAREit.
Penutupan
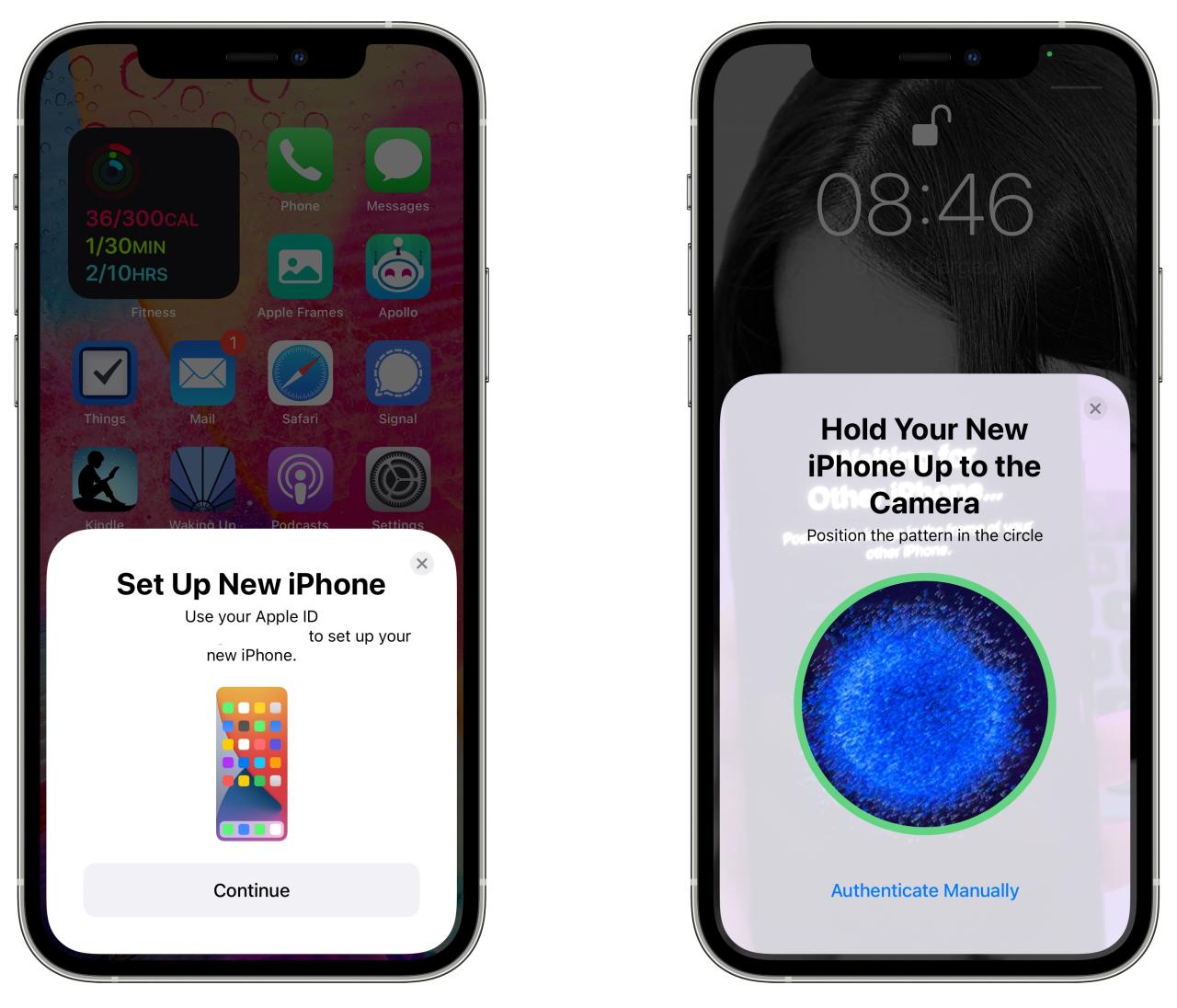
Memilih metode transfer foto yang tepat sangat penting untuk memastikan proses yang efisien, aman, dan sesuai dengan kebutuhan Anda. Baik melalui iCloud, AirDrop, kabel USB, atau aplikasi pihak ketiga, Anda dapat dengan mudah memindahkan foto-foto berharga dari iPhone lama ke iPhone baru. Selamat mencoba dan nikmati pengalaman baru dengan iPhone Anda!
Informasi Penting & FAQ
Apakah saya perlu menghapus foto di iPhone lama setelah memindahkannya ke iPhone baru?
Tidak wajib, tetapi menghapus foto di iPhone lama dapat menghemat ruang penyimpanan.
Apakah saya bisa memindahkan semua jenis file selain foto?
Ya, sebagian besar metode transfer juga mendukung pemindahan file lain seperti video, musik, dan dokumen.
Bagaimana jika koneksi internet saya lambat saat menggunakan iCloud?
Proses transfer akan lebih lama, tetapi Anda dapat mencobanya lagi saat koneksi internet lebih stabil.







