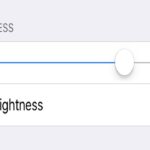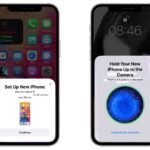Cara memindahkan foto dan video dari iphone ke laptop – Memiliki koleksi foto dan video yang berharga di iPhone dan ingin memindahkannya ke laptop? Tak perlu khawatir, proses ini tidak serumit yang dibayangkan. Ada beberapa metode yang bisa Anda gunakan, mulai dari kabel USB hingga layanan cloud. Artikel ini akan memandu Anda melalui langkah-langkah yang mudah dan praktis untuk memindahkan foto dan video dari iPhone ke laptop, sehingga Anda dapat menyimpan dan mengaksesnya di mana pun.
Baik Anda ingin membuat backup, berbagi dengan teman, atau sekadar mengedit foto di laptop, artikel ini akan memberikan panduan lengkap untuk membantu Anda memilih metode yang paling sesuai dengan kebutuhan dan preferensi Anda.
Memindahkan Foto dan Video Melalui Kabel USB
Memindahkan foto dan video dari iPhone ke laptop dapat dilakukan dengan mudah menggunakan kabel USB. Metode ini memungkinkan Anda untuk mentransfer file dalam jumlah besar dengan cepat dan efisien.
Memindahkan Foto dan Video Menggunakan Kabel USB
Untuk memindahkan foto dan video dari iPhone ke laptop menggunakan kabel USB, Anda memerlukan kabel USB yang kompatibel dengan iPhone dan laptop Anda. Pastikan kabel tersebut terhubung dengan baik ke kedua perangkat.
Berikut langkah-langkah memindahkan foto dan video dari iPhone ke laptop menggunakan kabel USB:
| Langkah | Keterangan | Ilustrasi |
|---|---|---|
| 1. Hubungkan iPhone ke laptop menggunakan kabel USB. | Pastikan kabel USB terhubung dengan benar ke port Lightning di iPhone dan port USB di laptop. | Ilustrasi: Kabel USB terhubung ke port Lightning di iPhone dan port USB di laptop. |
| 2. Buka aplikasi “Foto” di iPhone. | Aplikasi “Foto” adalah aplikasi bawaan di iPhone yang menyimpan semua foto dan video. | Ilustrasi: Layar iPhone menampilkan aplikasi “Foto” yang terbuka. |
| 3. Pilih foto atau video yang ingin Anda pindahkan. | Anda dapat memilih beberapa foto atau video dengan menekan tombol “Pilih” dan kemudian memilih foto atau video yang diinginkan. | Ilustrasi: Layar iPhone menampilkan beberapa foto dan video yang dipilih. |
| 4. Klik tombol “Ekspor” atau “Bagikan”. | Tombol “Ekspor” atau “Bagikan” biasanya terletak di sudut kanan atas layar. | Ilustrasi: Tombol “Ekspor” atau “Bagikan” ditampilkan di layar iPhone. |
| 5. Pilih “Simpan ke Laptop”. | Pilihan ini akan memungkinkan Anda untuk menyimpan foto dan video yang dipilih ke laptop Anda. | Ilustrasi: Menu “Simpan ke Laptop” ditampilkan di layar iPhone. |
| 6. Pilih folder tujuan di laptop. | Pilih folder tempat Anda ingin menyimpan foto dan video yang dipindahkan. | Ilustrasi: Layar laptop menampilkan folder tempat foto dan video akan disimpan. |
| 7. Klik “Simpan”. | Foto dan video yang dipilih akan dipindahkan ke folder tujuan di laptop Anda. | Ilustrasi: Proses pemindahan foto dan video sedang berlangsung. |
Memindahkan Foto dan Video Menggunakan Aplikasi Foto: Cara Memindahkan Foto Dan Video Dari Iphone Ke Laptop
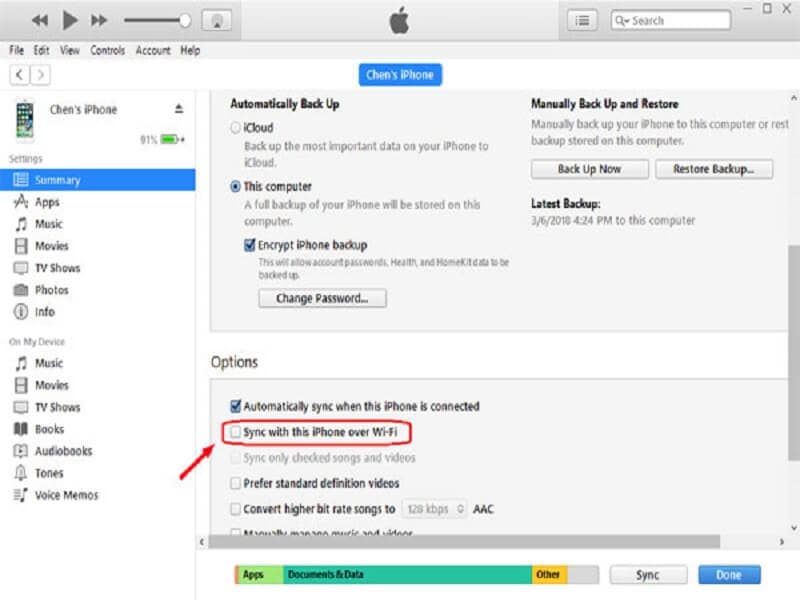
Metode ini memanfaatkan aplikasi Foto bawaan di laptop Anda untuk mengimpor foto dan video dari iPhone. Aplikasi ini biasanya sudah terpasang di sistem operasi Windows dan macOS, dan menyediakan antarmuka yang ramah pengguna untuk mengelola koleksi foto dan video Anda.
Menggunakan Aplikasi Foto, Cara memindahkan foto dan video dari iphone ke laptop
Berikut langkah-langkah yang dapat Anda ikuti untuk memindahkan foto dan video dari iPhone ke laptop menggunakan aplikasi Foto:
- Hubungkan iPhone ke laptop Anda menggunakan kabel USB.
- Buka aplikasi Foto di laptop Anda. Di Windows, Anda dapat menemukannya di menu Start. Di macOS, Anda dapat menemukannya di folder Applications.
- Di aplikasi Foto, Anda akan melihat iPhone Anda muncul sebagai sumber foto. Klik iPhone Anda untuk melihat foto dan video yang tersedia.
- Pilih foto dan video yang ingin Anda pindahkan. Anda dapat memilih beberapa item sekaligus dengan menahan tombol Ctrl (Windows) atau Command (macOS) sambil mengklik.
- Klik tombol “Impor” untuk memindahkan foto dan video yang dipilih ke laptop Anda.
Aplikasi Foto di laptop biasanya kompatibel dengan format file yang umum digunakan oleh iPhone, seperti JPEG, PNG, HEIC, dan MOV. Namun, ada kemungkinan bahwa beberapa format file mungkin tidak didukung oleh aplikasi Foto.
Memindahkan Foto dan Video Menggunakan iCloud
Salah satu cara paling mudah dan praktis untuk memindahkan foto dan video dari iPhone ke laptop adalah dengan memanfaatkan iCloud. iCloud adalah layanan penyimpanan awan dari Apple yang memungkinkan Anda untuk menyimpan dan mengakses data di berbagai perangkat Apple, termasuk iPhone dan laptop Mac. Dengan iCloud Photo Library, Anda dapat menyimpan semua foto dan video Anda di iCloud dan mengaksesnya kapan saja di perangkat Anda.
Mengaktifkan iCloud Photo Library
Untuk menggunakan iCloud Photo Library, Anda perlu mengaktifkannya di iPhone dan laptop Anda. Berikut adalah langkah-langkahnya:
| Langkah | iPhone | Laptop |
|---|---|---|
| 1 | Buka aplikasi Settings di iPhone Anda. | Buka aplikasi Photos di laptop Anda. |
| 2 | Ketuk Your Name di bagian atas. | Klik Photos di menu bar. |
| 3 | Pilih iCloud. | Pilih Preferences. |
| 4 | Aktifkan iCloud Photo Library. | Aktifkan iCloud Photo Library. |
| 5 | Pilih Optimize iPhone Storage untuk menyimpan foto dan video Anda dalam versi yang dioptimalkan di iPhone Anda. | Pilih Download Originals untuk mengunduh semua foto dan video Anda ke laptop Anda. |
Mengunduh Foto dan Video dari iCloud
Setelah iCloud Photo Library diaktifkan, Anda dapat mengunduh foto dan video Anda dari iCloud ke laptop Anda. Berikut adalah contohnya:
- Buka aplikasi Photos di laptop Anda.
- Pilih iCloud di sidebar kiri.
- Pilih foto atau video yang ingin Anda unduh.
- Klik kanan pada foto atau video dan pilih Download.
Foto dan video yang Anda unduh akan disimpan di folder Downloads di laptop Anda. Anda juga dapat memilih untuk menyimpan foto dan video Anda di folder lain yang Anda inginkan.
Memindahkan Foto dan Video Menggunakan AirDrop
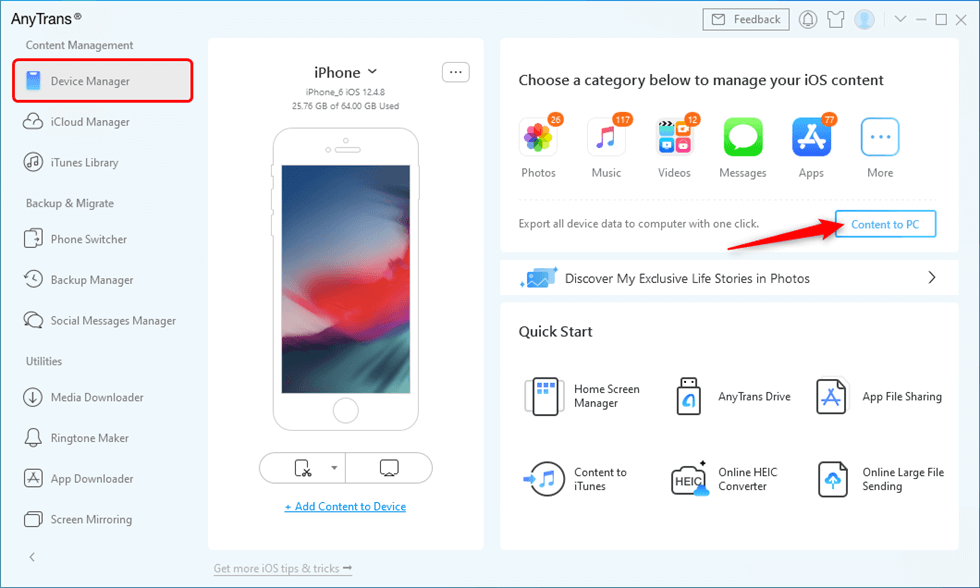
AirDrop merupakan fitur yang memungkinkan transfer data secara nirkabel antara perangkat Apple, termasuk iPhone dan laptop Mac. Fitur ini sangat berguna untuk memindahkan foto dan video dengan cepat dan mudah tanpa perlu kabel.
Cara Menggunakan AirDrop
Untuk memindahkan foto dan video dari iPhone ke laptop Mac menggunakan AirDrop, ikuti langkah-langkah berikut:
- Pastikan kedua perangkat (iPhone dan laptop Mac) berada dalam jarak dekat, biasanya sekitar 10 meter.
- Aktifkan Wi-Fi dan Bluetooth pada kedua perangkat.
- Pada iPhone, buka aplikasi Foto dan pilih foto atau video yang ingin Anda transfer.
- Ketuk tombol Bagikan (ikon persegi panjang dengan panah keluar) di bagian bawah layar.
- Pilih AirDrop dari daftar opsi berbagi.
- Pilih laptop Mac Anda dari daftar perangkat yang tersedia.
- Pada laptop Mac, Anda akan menerima notifikasi AirDrop. Ketuk Terima untuk menerima transfer file.
Contoh Mengaktifkan AirDrop
Berikut adalah contoh cara mengaktifkan AirDrop pada iPhone dan laptop Mac:
-
iPhone
- Buka Pusat Kontrol dengan menggesek ke bawah dari sudut kanan atas layar.
- Ketuk ikon AirDrop.
- Pilih “Semua orang” untuk memungkinkan perangkat lain menemukan iPhone Anda.
-
Laptop Mac
- Buka Finder.
- Di sidebar, klik AirDrop.
- Pilih “Semua orang” untuk memungkinkan perangkat lain menemukan laptop Mac Anda.
AirDrop hanya dapat digunakan antara perangkat Apple yang menjalankan iOS 7 atau lebih baru, macOS X Lion atau lebih baru, atau watchOS 3 atau lebih baru. Kedua perangkat juga harus berada dalam jangkauan Bluetooth dan Wi-Fi satu sama lain.
Memindahkan Foto dan Video Menggunakan Aplikasi Pihak Ketiga
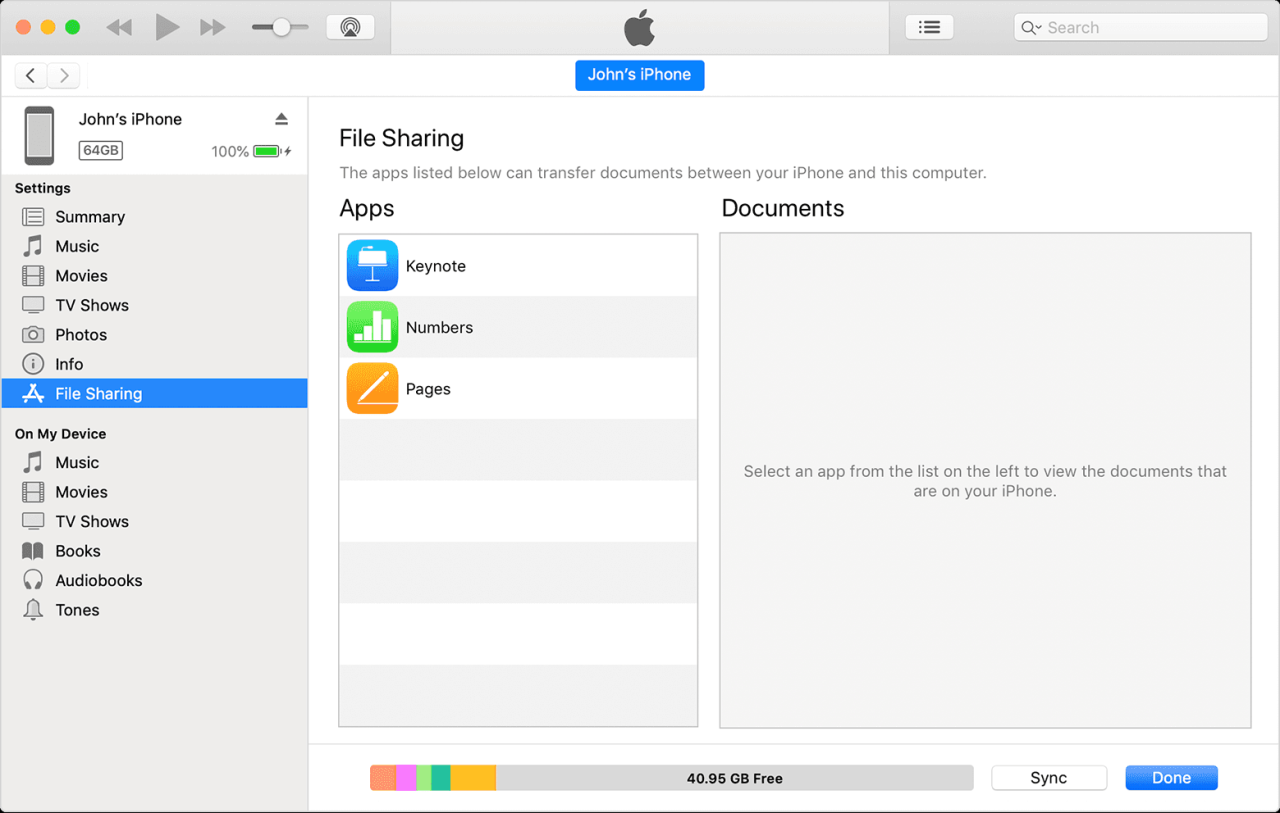
Selain metode bawaan, Anda juga dapat memanfaatkan aplikasi pihak ketiga untuk memindahkan foto dan video dari iPhone ke laptop. Aplikasi-aplikasi ini umumnya menawarkan fitur tambahan, seperti sinkronisasi otomatis, pengelolaan file, dan bahkan pengeditan foto dan video.
Cara Menggunakan Aplikasi Pihak Ketiga
Penggunaan aplikasi pihak ketiga umumnya mudah. Berikut langkah-langkah umum yang dapat Anda ikuti:
- Unduh dan instal aplikasi pihak ketiga di iPhone dan laptop Anda.
- Buat akun atau masuk ke akun yang sudah ada di aplikasi tersebut.
- Pilih foto dan video yang ingin Anda pindahkan dari iPhone.
- Pilih opsi untuk memindahkan file ke laptop Anda.
- Tunggu proses transfer selesai.
Contoh Aplikasi Pihak Ketiga
Berikut beberapa contoh aplikasi pihak ketiga yang populer untuk memindahkan foto dan video dari iPhone ke laptop:
- Google Photos: Aplikasi ini memungkinkan Anda untuk menyimpan foto dan video secara online, sehingga Anda dapat mengaksesnya di perangkat lain. Google Photos juga menawarkan fitur pengeditan foto dan video.
- Dropbox: Layanan penyimpanan cloud ini memungkinkan Anda untuk menyimpan dan berbagi file, termasuk foto dan video. Dropbox juga menawarkan fitur sinkronisasi otomatis, sehingga file Anda akan selalu diperbarui di semua perangkat Anda.
- iCloud: Layanan penyimpanan cloud milik Apple ini memungkinkan Anda untuk menyimpan dan berbagi file, termasuk foto dan video. iCloud juga menawarkan fitur sinkronisasi otomatis, sehingga file Anda akan selalu diperbarui di semua perangkat Apple Anda.
- AirDroid: Aplikasi ini memungkinkan Anda untuk mengakses dan mengelola file di iPhone Anda dari laptop Anda. AirDroid juga menawarkan fitur mirroring layar, sehingga Anda dapat menampilkan layar iPhone Anda di laptop Anda.
Perbandingan Fitur dan Keunggulan Aplikasi Pihak Ketiga
| Aplikasi | Fitur Utama | Keunggulan |
|---|---|---|
| Google Photos | Penyimpanan online, pengeditan foto dan video, sinkronisasi otomatis | Gratis, ruang penyimpanan gratis, antarmuka yang mudah digunakan |
| Dropbox | Penyimpanan cloud, berbagi file, sinkronisasi otomatis | Ruang penyimpanan gratis, integrasi dengan aplikasi lain, antarmuka yang mudah digunakan |
| iCloud | Penyimpanan cloud, berbagi file, sinkronisasi otomatis | Integrasi dengan perangkat Apple, keamanan yang kuat |
| AirDroid | Akses dan pengelolaan file, mirroring layar | Antarmuka yang mudah digunakan, fitur tambahan yang bermanfaat |
Akhir Kata
Memindahkan foto dan video dari iPhone ke laptop kini menjadi lebih mudah dengan berbagai pilihan metode yang tersedia. Baik Anda memilih kabel USB, aplikasi Foto, iCloud, AirDrop, atau aplikasi pihak ketiga, pastikan Anda memilih metode yang paling nyaman dan sesuai dengan kebutuhan Anda. Dengan demikian, Anda dapat menikmati koleksi foto dan video Anda di berbagai perangkat dan berbagi momen berharga dengan orang-orang terkasih.
Jawaban yang Berguna
Apakah saya perlu memiliki akun iCloud untuk memindahkan foto dan video?
Tidak, Anda tidak perlu memiliki akun iCloud untuk memindahkan foto dan video. Anda dapat menggunakan kabel USB atau aplikasi pihak ketiga untuk memindahkan file.
Apakah kualitas foto dan video akan berubah setelah dipindahkan?
Kualitas foto dan video seharusnya tetap sama setelah dipindahkan. Namun, jika Anda menggunakan metode kompresi atau mengubah format file, kualitasnya mungkin sedikit berkurang.
Apakah saya bisa memindahkan semua foto dan video sekaligus?
Ya, Anda bisa memindahkan semua foto dan video sekaligus, tergantung pada metode yang Anda gunakan. Beberapa metode memungkinkan Anda memilih file yang ingin Anda pindahkan, sementara yang lain memindahkan semua file secara otomatis.