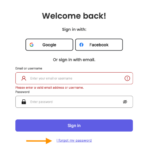Cara install wordpress di localhost – Ingin membangun website WordPress sendiri tanpa harus repot dengan server hosting? Tenang, Anda bisa melakukannya dengan mudah melalui localhost! Localhost memungkinkan Anda untuk mengembangkan dan menguji website WordPress secara offline, tanpa perlu koneksi internet. Dengan menggunakan software seperti XAMPP, Anda dapat menciptakan lingkungan server lokal yang lengkap dan menjalankan WordPress di komputer Anda sendiri.
Artikel ini akan memandu Anda langkah demi langkah untuk menginstal WordPress di localhost, mulai dari persiapan hingga konfigurasi database, instalasi WordPress, pengaturan awal, hingga tips keamanan dan backup. Siap untuk membangun website impian Anda? Mari kita mulai!
Persiapan
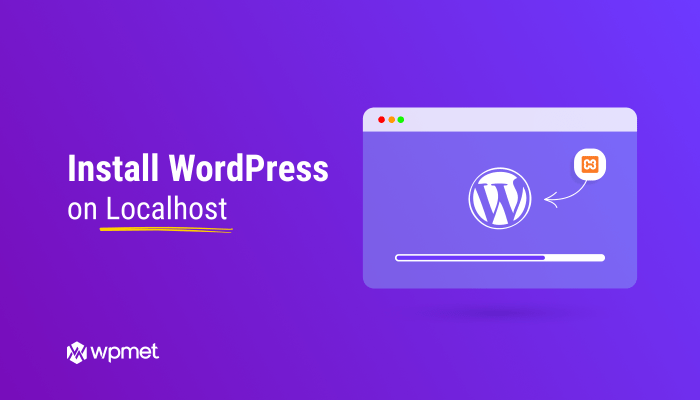
Sebelum memulai instalasi WordPress di localhost, pastikan Anda sudah memiliki server lokal yang siap digunakan. Server lokal memungkinkan Anda untuk membangun dan menguji situs web WordPress tanpa perlu dipublikasikan ke internet. Salah satu cara untuk membuat server lokal adalah dengan menggunakan XAMPP, paket perangkat lunak yang berisi Apache, MySQL, dan PHP.
Instalasi XAMPP
XAMPP adalah paket perangkat lunak yang mudah digunakan untuk membuat server lokal di komputer Anda. XAMPP berisi Apache, MySQL, dan PHP, yang merupakan komponen penting untuk menjalankan WordPress. Berikut langkah-langkah untuk menginstal XAMPP:
- Unduh XAMPP dari situs web resmi Apache Friends: https://www.apachefriends.org/index.html.
- Pilih versi XAMPP yang sesuai dengan sistem operasi Anda (Windows, macOS, atau Linux).
- Jalankan file installer XAMPP dan ikuti petunjuk di layar. Pastikan Anda memilih komponen yang diperlukan, termasuk Apache, MySQL, dan PHP.
- Setelah instalasi selesai, Anda dapat mengakses panel kontrol XAMPP.
Unduh dan Instalasi WordPress
Setelah server lokal Anda siap, Anda dapat mengunduh dan menginstal WordPress. Ada dua cara untuk menginstal WordPress: melalui file dan melalui WordPress.org.
Perbedaan Instalasi WordPress
| Metode Instalasi | Keuntungan | Kerugian |
|---|---|---|
| Melalui File | – Lebih fleksibel, Anda dapat memilih versi WordPress yang diinginkan. – Anda dapat mengunduh dan menginstal WordPress secara manual, yang dapat berguna untuk belajar cara kerja WordPress. |
– Membutuhkan pengetahuan dasar tentang HTML, CSS, dan PHP. – Proses instalasi manual mungkin lebih kompleks. |
| Melalui WordPress.org | – Lebih mudah dan cepat, proses instalasi otomatis. – Tidak memerlukan pengetahuan tentang HTML, CSS, atau PHP. |
– Hanya tersedia versi terbaru WordPress. – Tidak dapat memilih versi WordPress yang diinginkan. |
Mengakses Panel Kontrol XAMPP dan Memulai Apache dan MySQL
Panel kontrol XAMPP adalah antarmuka yang memungkinkan Anda untuk mengelola server lokal Anda. Untuk mengakses panel kontrol XAMPP, buka folder tempat Anda menginstal XAMPP dan jalankan file “xampp-control.exe” (untuk Windows). Setelah panel kontrol XAMPP terbuka, Anda dapat memulai Apache dan MySQL dengan mengklik tombol “Start” di samping masing-masing layanan. Pastikan Apache dan MySQL berjalan sebelum melanjutkan instalasi WordPress.
Konfigurasi Database
Setelah XAMPP terinstal, langkah selanjutnya adalah menyiapkan database untuk WordPress. Database berfungsi sebagai tempat penyimpanan data website, seperti postingan, halaman, komentar, dan informasi lainnya. Pengaturan database ini dilakukan melalui phpMyAdmin, sebuah alat manajemen database yang disertakan dalam XAMPP.
Membuat Database Baru
Untuk membuat database baru di phpMyAdmin, ikuti langkah-langkah berikut:
- Buka browser web dan ketik alamat
http://localhost/phpmyadmin. - Masuk ke phpMyAdmin dengan username dan password yang telah Anda tentukan saat menginstal XAMPP. Biasanya, username dan password defaultnya adalah “root” tanpa password.
- Di halaman utama phpMyAdmin, cari tab “Databases” dan klik tombol “Create new database”.
- Berikan nama untuk database baru Anda. Contohnya, Anda bisa menggunakan nama “wordpress”. Pastikan nama database ini unik dan mudah diingat.
- Klik tombol “Create” untuk membuat database baru.
Membuat User dan Memberikan Hak Akses
Langkah selanjutnya adalah membuat user baru untuk mengakses database dan memberikan hak akses yang diperlukan. Berikut langkah-langkahnya:
- Di halaman utama phpMyAdmin, cari tab “Users” dan klik tombol “Add user”.
- Isi formulir dengan informasi berikut:
- Username: Berikan nama pengguna untuk akses database. Contohnya, “wordpress_user”.
- Host: Biarkan default “localhost”.
- Password: Buat password yang kuat dan mudah diingat.
- Setelah mengisi formulir, scroll ke bawah dan cari bagian “Database privileges”.
- Pilih “All privileges” untuk memberikan akses penuh ke database. Jika Anda ingin membatasi hak akses, Anda bisa memilih hak akses tertentu. Contohnya, Anda bisa memilih “Select”, “Insert”, “Update”, dan “Delete” untuk memberikan akses read dan write ke database.
- Klik tombol “Go” untuk menyimpan perubahan.
Mengakses Database Melalui phpMyAdmin
Setelah membuat database dan user, Anda bisa mengakses database melalui phpMyAdmin. Berikut langkah-langkahnya:
- Di halaman utama phpMyAdmin, cari daftar database yang tersedia dan klik nama database yang telah Anda buat sebelumnya (misalnya, “wordpress”).
- Anda akan diarahkan ke halaman manajemen database. Di sini, Anda bisa melihat tabel-tabel yang ada di dalam database, menjalankan query SQL, dan melakukan berbagai operasi lainnya.
Contoh Nama Database, Username, dan Password
| Nama Database | Username | Password |
|---|---|---|
| wordpress | wordpress_user | password123 |
Instalasi WordPress
Setelah berhasil mengunduh dan mengekstrak file WordPress, langkah selanjutnya adalah menginstal WordPress di localhost. Proses instalasi ini akan memandu Anda untuk mengatur database dan mengonfigurasi situs WordPress Anda.
Akses File Konfigurasi WordPress
Langkah pertama adalah mengakses file konfigurasi WordPress, yaitu wp-config.php. File ini terletak di dalam folder WordPress yang telah Anda ekstrak sebelumnya. Anda dapat mengakses file ini melalui aplikasi FTP, seperti FileZilla, atau melalui pengelola file di hosting Anda.
Mengisi Data Database
Setelah mengakses file wp-config.php, Anda perlu mengisi data database yang diperlukan. Data ini biasanya diperoleh dari penyedia hosting Anda. Berikut adalah informasi yang perlu Anda isi:
- DB_NAME: Nama database yang akan digunakan untuk WordPress.
- DB_USER: Nama pengguna database.
- DB_PASSWORD: Kata sandi database.
- DB_HOST: Alamat server database.
Mengakses dan Mengkonfigurasi Situs WordPress
Setelah selesai mengisi data database di file wp-config.php, Anda dapat mengakses situs WordPress Anda melalui browser. Ketikkan alamat localhost Anda, diikuti dengan nama folder tempat Anda menginstal WordPress. Contohnya, jika folder WordPress Anda bernama wordpress, maka alamatnya adalah http://localhost/wordpress.
Anda akan diarahkan ke halaman instalasi WordPress. Ikuti instruksi yang diberikan untuk menyelesaikan proses instalasi. Anda akan diminta untuk memasukkan nama situs, username, password, dan informasi lainnya.
Mengunduh dan Menginstal Tema dan Plugin WordPress
Setelah instalasi selesai, Anda dapat mulai mengunduh dan menginstal tema dan plugin WordPress. Tema WordPress akan menentukan tampilan dan desain situs Anda, sementara plugin WordPress akan menambahkan fitur dan fungsionalitas tambahan.
Untuk mengunduh tema dan plugin, Anda dapat mengunjungi direktori tema dan plugin di dashboard WordPress. Anda juga dapat menemukan tema dan plugin di situs web resmi WordPress atau di situs web pihak ketiga.
Untuk menginstal tema atau plugin, unduh file tema atau plugin tersebut dan unggah ke direktori tema atau plugin di dashboard WordPress. Setelah itu, aktifkan tema atau plugin yang baru saja Anda instal.
Contoh Halaman “About Us”
Selamat datang di website kami! Kami adalah tim profesional yang berdedikasi untuk memberikan solusi terbaik untuk kebutuhan Anda. Dengan pengalaman dan keahlian kami, kami siap membantu Anda mencapai tujuan Anda. Hubungi kami untuk informasi lebih lanjut.
Pengaturan Awal
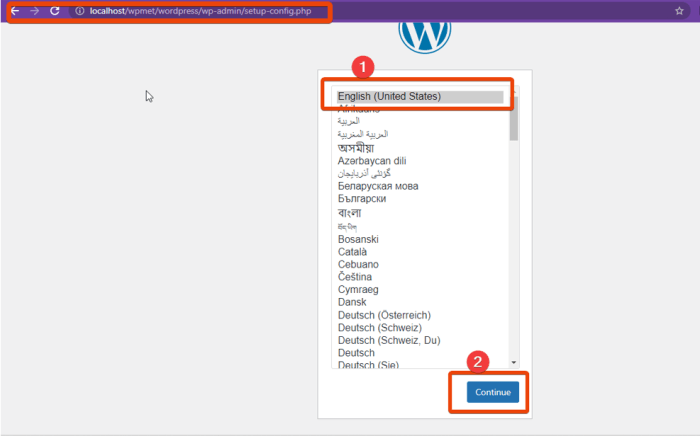
Setelah WordPress terinstal, saatnya untuk melakukan konfigurasi awal. Langkah ini penting untuk menentukan tampilan dan fungsionalitas situs Anda.
Halaman Depan
Halaman depan merupakan halaman pertama yang dilihat pengunjung ketika mereka mengakses situs Anda. Anda dapat memilih untuk menampilkan postingan blog terbaru, halaman statis, atau kombinasi keduanya.
- Buka menu Settings > Reading.
- Pilih opsi Your latest posts untuk menampilkan postingan blog terbaru di halaman depan.
- Pilih opsi A static page untuk menampilkan halaman statis tertentu sebagai halaman depan.
- Pilih halaman statis yang ingin Anda tampilkan sebagai halaman depan dan halaman postingan.
- Simpan perubahan dengan menekan tombol Save Changes.
Keamanan dan Backup
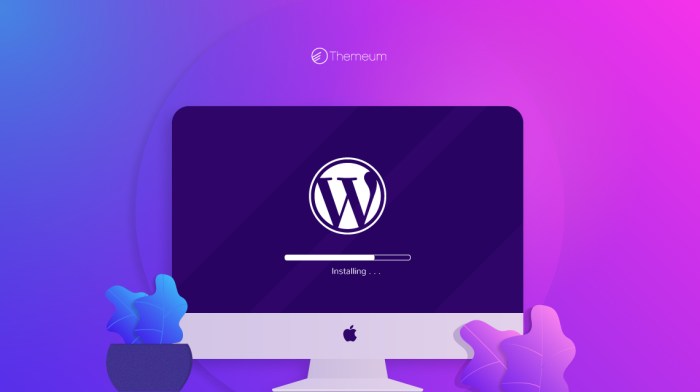
Membangun situs WordPress di localhost memang mudah, namun jangan lupakan aspek penting lainnya: keamanan dan backup. Situs web yang rentan terhadap serangan atau kehilangan data dapat merugikan Anda.
Cara Mengamankan Situs WordPress
Keamanan situs WordPress adalah prioritas utama. Berikut beberapa cara untuk mengamankannya:
- Gunakan kata sandi yang kuat dan unik untuk akun WordPress Anda.
- Pastikan plugin dan tema WordPress Anda selalu diperbarui ke versi terbaru. Pembaruan biasanya mencakup perbaikan keamanan.
- Aktifkan fitur keamanan bawaan WordPress, seperti “Two-Factor Authentication” untuk menambah lapisan keamanan pada akun Anda.
- Batasi akses ke direktori wp-admin dan wp-content untuk meningkatkan keamanan.
- Gunakan plugin keamanan WordPress untuk membantu melindungi situs Anda dari berbagai ancaman. Plugin seperti Wordfence dan Sucuri dapat membantu mendeteksi dan memblokir serangan.
Melakukan Backup Data
Backup data situs WordPress secara berkala sangat penting untuk mencegah kehilangan data. Jika situs Anda mengalami masalah, Anda dapat mengembalikannya ke keadaan sebelumnya dengan mudah.
- Gunakan plugin backup WordPress seperti UpdraftPlus atau BackupBuddy untuk menjadwalkan backup secara otomatis. Plugin ini memungkinkan Anda untuk mencadangkan database, file, dan pengaturan situs Anda.
- Simpan backup di lokasi yang aman, seperti penyimpanan cloud atau hard drive eksternal. Dengan demikian, Anda akan memiliki akses ke backup meskipun situs Anda mengalami masalah.
- Lakukan backup secara teratur, setidaknya sekali seminggu atau bahkan setiap hari, tergantung pada tingkat aktivitas situs Anda.
Menginstal Plugin Keamanan dan Backup, Cara install wordpress di localhost
Berikut adalah contoh langkah-langkah untuk menginstal plugin keamanan dan backup WordPress:
- Login ke dashboard WordPress Anda.
- Pilih menu “Plugins” dan klik “Add New”.
- Cari plugin yang Anda inginkan, misalnya “Wordfence” untuk keamanan atau “UpdraftPlus” untuk backup.
- Klik tombol “Install Now” dan tunggu hingga proses instalasi selesai.
- Setelah terinstal, aktifkan plugin tersebut.
- Konfigurasikan pengaturan plugin sesuai kebutuhan Anda. Misalnya, atur jadwal backup di UpdraftPlus atau aktifkan fitur keamanan di Wordfence.
Contoh Teks “Privacy Policy”
“Situs web ini menggunakan cookie untuk meningkatkan pengalaman pengguna. Dengan menggunakan situs web ini, Anda menyetujui penggunaan cookie sesuai dengan kebijakan privasi kami. Untuk informasi lebih lanjut tentang cookie yang kami gunakan dan bagaimana Anda dapat mengelola cookie, silakan kunjungi halaman kebijakan privasi kami.”
Ulasan Penutup
Menjalankan WordPress di localhost memberikan Anda kebebasan dan fleksibilitas dalam mengembangkan website Anda. Dengan panduan ini, Anda telah mempelajari cara menginstal WordPress, mengonfigurasi database, dan mengatur situs Anda. Ingat, keamanan dan backup adalah hal yang penting untuk menjaga website Anda tetap aman dan terjaga. Selamat berkarya dan ciptakan website WordPress yang menakjubkan!
Pertanyaan Umum yang Sering Muncul: Cara Install WordPress Di Localhost
Apa itu Localhost?
Localhost adalah istilah untuk mengakses server web yang dijalankan di komputer Anda sendiri, bukan melalui internet. Ini memungkinkan Anda untuk menguji website atau aplikasi tanpa perlu dipublikasikan secara online.
Apakah XAMPP adalah satu-satunya pilihan untuk server lokal?
Tidak, ada pilihan lain seperti WAMP (Windows, Apache, MySQL, PHP) dan MAMP (Mac, Apache, MySQL, PHP). XAMPP populer karena mudah digunakan dan tersedia untuk berbagai sistem operasi.
Apa yang dimaksud dengan “file konfigurasi WordPress”?
File konfigurasi WordPress (wp-config.php) berisi pengaturan penting seperti nama database, username, password, dan host database yang diperlukan untuk menghubungkan WordPress ke database Anda.