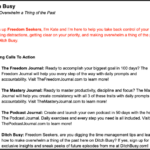Cara keluar email di iphone – Mengelola akun email di iPhone bisa jadi rumit, terutama saat Anda ingin keluar dari satu akun atau bahkan menghapusnya. Jangan khawatir, artikel ini akan memandu Anda melalui langkah-langkah mudah untuk keluar dari akun email di iPhone, baik menggunakan aplikasi Mail bawaan maupun aplikasi pihak ketiga. Anda juga akan mempelajari perbedaan antara keluar dan menghapus akun email, serta bagaimana mengatur pengaturan email untuk pengalaman yang lebih optimal.
Dengan panduan ini, Anda akan dapat dengan mudah mengelola akun email di iPhone dan memastikan privasi serta keamanan data Anda tetap terjaga. Siap untuk melangkah? Mari kita mulai!
Cara Keluar dari Akun Email di iPhone
Keluar dari akun email di iPhone adalah proses yang mudah dan bisa dilakukan melalui aplikasi Mail bawaan atau aplikasi pihak ketiga. Berikut panduan lengkapnya.
Keluar dari Akun Email dengan Aplikasi Mail Bawaan
Aplikasi Mail bawaan di iPhone memudahkan pengguna untuk mengelola beberapa akun email. Untuk keluar dari akun email di aplikasi Mail bawaan, ikuti langkah-langkah berikut:
- Buka aplikasi Mail di iPhone Anda.
- Ketuk ikon “Kotak Surat” di bagian bawah layar untuk melihat daftar akun email Anda.
- Geser ke kiri pada akun email yang ingin Anda keluar.
- Ketuk tombol “Hapus Akun” yang muncul.
- Konfirmasi tindakan Anda dengan mengetuk “Hapus Akun” sekali lagi.
Setelah Anda keluar dari akun email, semua data email terkait akan dihapus dari iPhone Anda. Namun, data email tersebut tetap aman di server email Anda.
Keluar dari Akun Email dengan Aplikasi Pihak Ketiga
Selain aplikasi Mail bawaan, Anda juga dapat menggunakan aplikasi pihak ketiga seperti Gmail, Outlook, atau Yahoo Mail untuk mengelola akun email Anda. Proses keluar dari akun email di aplikasi pihak ketiga umumnya mirip dengan aplikasi Mail bawaan.
Misalnya, untuk keluar dari akun Gmail di aplikasi Gmail, ikuti langkah-langkah berikut:
- Buka aplikasi Gmail di iPhone Anda.
- Ketuk ikon “Profil” di bagian kiri atas layar.
- Ketuk “Kelola akun Google Anda” atau “Kelola akun” (tergantung versi aplikasi).
- Pilih akun Gmail yang ingin Anda keluar.
- Ketuk “Hapus akun” atau “Hapus dari perangkat” (tergantung versi aplikasi).
- Konfirmasi tindakan Anda dengan mengetuk “Hapus akun” sekali lagi.
Perbandingan Langkah Keluar dari Akun Email
| Langkah | Aplikasi Mail Bawaan | Aplikasi Pihak Ketiga |
|---|---|---|
| 1. Buka aplikasi | Buka aplikasi Mail | Buka aplikasi pihak ketiga (misalnya, Gmail) |
| 2. Akses pengaturan akun | Ketuk ikon “Kotak Surat” | Ketuk ikon “Profil” |
| 3. Pilih akun yang ingin dihapus | Geser ke kiri pada akun | Pilih akun di daftar akun |
| 4. Konfirmasi penghapusan | Ketuk “Hapus Akun” | Ketuk “Hapus akun” atau “Hapus dari perangkat” |
Perbedaan utama antara keluar dari akun email di aplikasi Mail bawaan dan aplikasi pihak ketiga terletak pada cara mengakses pengaturan akun. Di aplikasi Mail bawaan, Anda perlu menggeser akun ke kiri untuk melihat opsi “Hapus Akun”. Sedangkan di aplikasi pihak ketiga, Anda biasanya perlu mengakses pengaturan akun melalui ikon “Profil” atau menu “Pengaturan”.
Menghapus Akun Email dari iPhone: Cara Keluar Email Di Iphone
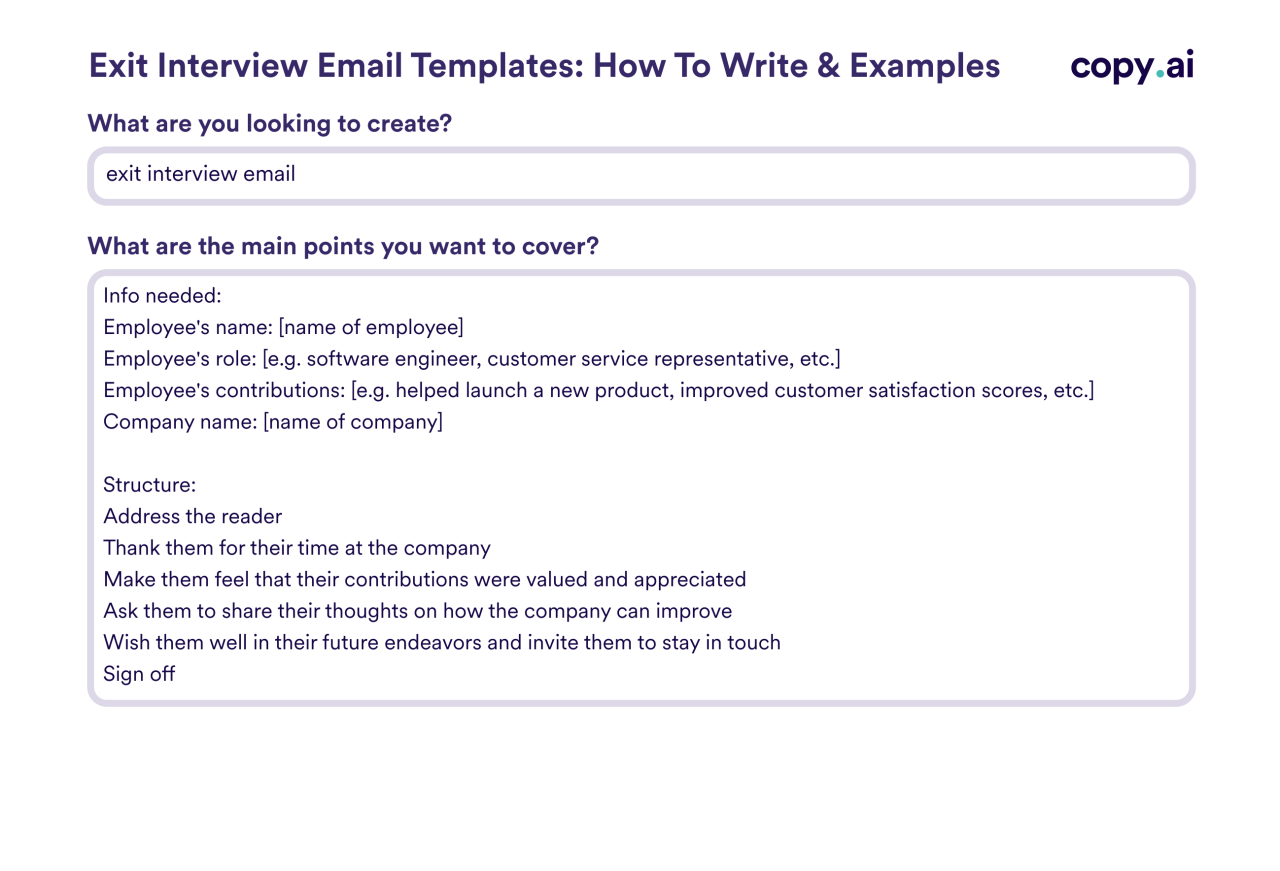
Saat Anda ingin melepaskan diri dari akun email yang tidak lagi Anda gunakan, Anda perlu menghapusnya dari iPhone Anda. Ini berbeda dengan keluar dari akun email, yang hanya akan memutuskan koneksi Anda sementara waktu. Menghapus akun email akan sepenuhnya menghilangkannya dari iPhone Anda, termasuk semua email, kontak, dan pengaturan yang terkait dengan akun tersebut.
Menghapus Akun Email di iPhone
Berikut adalah langkah-langkah lengkap untuk menghapus akun email di iPhone Anda:
- Buka aplikasi Settings di iPhone Anda.
- Gulir ke bawah dan ketuk Mail.
- Ketuk Accounts.
- Pilih akun email yang ingin Anda hapus.
- Ketuk Delete Account.
- Konfirmasi dengan mengetuk Delete Account lagi.
Setelah Anda menghapus akun email, semua data yang terkait dengan akun tersebut akan dihapus dari iPhone Anda. Anda dapat memulihkan data ini dengan masuk kembali ke akun email di iPhone Anda.
Menghapus Akun Email di iPhone dengan Aplikasi Pihak Ketiga
Beberapa aplikasi email pihak ketiga, seperti Gmail dan Outlook, memungkinkan Anda untuk menghapus akun email langsung dari aplikasi tersebut. Cara menghapus akun email di aplikasi pihak ketiga biasanya lebih mudah dan cepat.
Berikut adalah contoh langkah-langkah untuk menghapus akun Gmail dari aplikasi Gmail:
- Buka aplikasi Gmail di iPhone Anda.
- Ketuk ikon profil di sudut kiri atas.
- Gulir ke bawah dan ketuk Kelola akun Google Anda.
- Pilih Akun Google yang ingin Anda hapus.
- Ketuk Hapus akun.
- Konfirmasi dengan mengetuk Hapus akun lagi.
Langkah-langkah untuk menghapus akun email di aplikasi pihak ketiga lainnya mungkin sedikit berbeda, tetapi umumnya serupa dengan langkah-langkah di atas.
Mengatur Pengaturan Email di iPhone
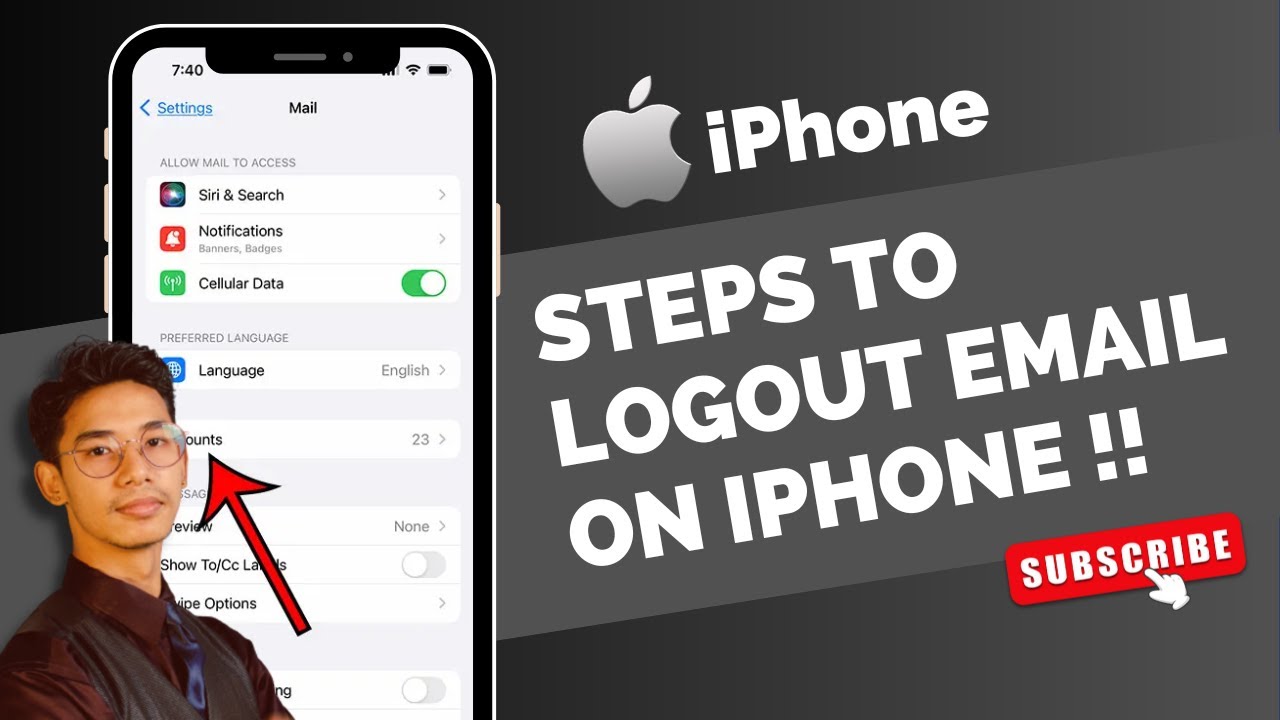
Pengaturan email di iPhone memungkinkan Anda untuk menyesuaikan pengalaman email Anda, seperti nama pengirim, tanda tangan email, dan notifikasi. Anda juga dapat mengatur pengaturan yang berbeda untuk setiap akun email yang Anda miliki.
Akses Pengaturan Email
Untuk mengakses pengaturan email di iPhone, ikuti langkah-langkah berikut:
- Buka aplikasi “Pengaturan” di iPhone Anda.
- Gulir ke bawah dan ketuk “Mail”.
- Ketuk “Akun” untuk melihat daftar akun email Anda.
- Ketuk akun email yang ingin Anda atur.
Setelah Anda berada di halaman pengaturan akun email, Anda dapat mengakses berbagai opsi untuk menyesuaikan pengalaman email Anda.
Mengubah Pengaturan Email, Cara keluar email di iphone
Pada halaman pengaturan akun email, Anda dapat mengubah berbagai pengaturan, seperti:
- Nama Pengirim: Nama yang akan muncul sebagai pengirim dalam email Anda. Untuk mengubahnya, ketuk “Nama” dan masukkan nama yang diinginkan.
- Tanda Tangan Email: Teks yang akan ditambahkan secara otomatis ke akhir setiap email Anda. Untuk menambahkan atau mengubah tanda tangan, ketuk “Tanda Tangan” dan masukkan teks yang diinginkan.
- Notifikasi: Atur bagaimana Anda ingin menerima notifikasi email, seperti suara, banner, atau lencana. Ketuk “Notifikasi” dan pilih pengaturan yang Anda inginkan.
Mengatur Pengaturan Email untuk Akun yang Berbeda
Anda dapat mengatur pengaturan yang berbeda untuk setiap akun email yang Anda miliki. Misalnya, Anda mungkin ingin menggunakan nama pengirim yang berbeda untuk akun email pribadi dan akun email profesional. Untuk mengatur pengaturan untuk akun email yang berbeda, ikuti langkah-langkah berikut:
- Buka aplikasi “Pengaturan” di iPhone Anda.
- Gulir ke bawah dan ketuk “Mail”.
- Ketuk “Akun” untuk melihat daftar akun email Anda.
- Ketuk akun email yang ingin Anda atur.
- Ubah pengaturan sesuai keinginan Anda, seperti yang dijelaskan di atas.
Setelah Anda mengubah pengaturan, Anda dapat menguji pengaturan baru dengan mengirim email uji ke diri sendiri.
Membuat Akun Email Baru di iPhone
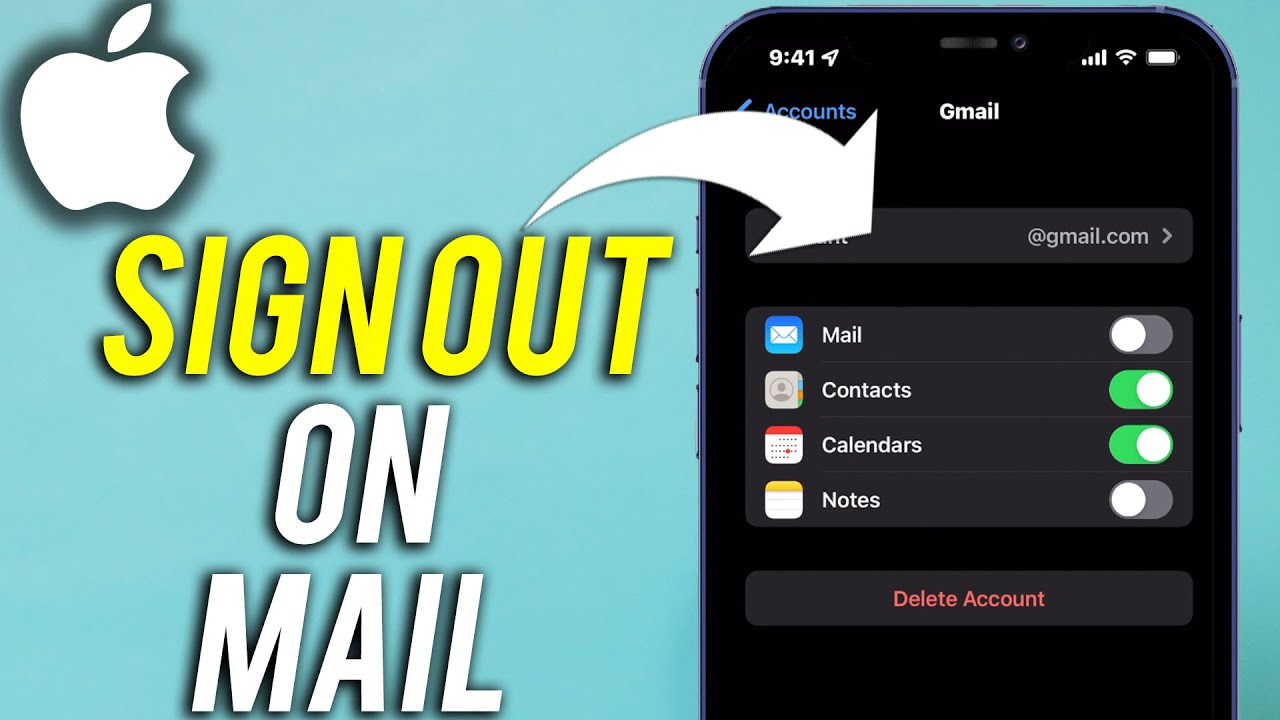
Membuat akun email baru di iPhone sangat mudah. Anda dapat melakukannya dengan menggunakan aplikasi Mail bawaan iPhone atau dengan menggunakan aplikasi pihak ketiga. Artikel ini akan membahas langkah-langkah membuat akun email baru di iPhone dengan kedua metode tersebut.
Membuat Akun Email Baru di iPhone dengan Aplikasi Mail Bawaan
Aplikasi Mail bawaan iPhone adalah aplikasi yang sederhana dan mudah digunakan untuk mengelola email Anda. Anda dapat menggunakan aplikasi ini untuk membuat akun email baru, mengirim dan menerima email, serta mengelola email Anda. Berikut langkah-langkah membuat akun email baru di iPhone dengan aplikasi Mail bawaan:
- Buka aplikasi Settings di iPhone Anda.
- Gulir ke bawah dan ketuk Mail.
- Ketuk Accounts.
- Ketuk Add Account.
- Pilih jenis akun email yang ingin Anda buat. Misalnya, jika Anda ingin membuat akun Gmail, pilih Google. Jika Anda ingin membuat akun Yahoo, pilih Yahoo.
- Masukkan alamat email dan kata sandi Anda. Jika Anda membuat akun baru, Anda perlu mengisi informasi yang diminta, seperti nama, alamat, dan nomor telepon.
- Ketuk Next.
- iPhone Anda akan secara otomatis mengonfigurasi akun email Anda.
Setelah akun email Anda dikonfigurasi, Anda dapat mengaksesnya melalui aplikasi Mail. Anda dapat melihat email baru, mengirim email, dan mengelola email Anda.
Membuat Akun Email Baru di iPhone dengan Aplikasi Pihak Ketiga
Selain aplikasi Mail bawaan, Anda juga dapat membuat akun email baru dengan menggunakan aplikasi pihak ketiga. Beberapa aplikasi pihak ketiga yang populer untuk mengelola email meliputi:
- Gmail
- Outlook
- Yahoo Mail
- Spark
Untuk membuat akun email baru dengan aplikasi pihak ketiga, Anda perlu mengunduh dan menginstal aplikasi tersebut di iPhone Anda. Setelah aplikasi diinstal, Anda dapat mengikuti langkah-langkah yang disediakan oleh aplikasi untuk membuat akun email baru.
Perbandingan Langkah-langkah Membuat Akun Email Baru di iPhone
Berikut adalah tabel yang berisi perbandingan langkah-langkah membuat akun email baru di iPhone dengan aplikasi Mail bawaan dan aplikasi pihak ketiga:
| Langkah | Aplikasi Mail Bawaan | Aplikasi Pihak Ketiga |
|---|---|---|
| 1. Buka aplikasi | Settings | Aplikasi pihak ketiga (misalnya, Gmail, Outlook) |
| 2. Pilih jenis akun | Pilih jenis akun email yang ingin Anda buat (misalnya, Google, Yahoo) | Tidak perlu memilih jenis akun, karena aplikasi sudah spesifik untuk jenis akun email tertentu |
| 3. Masukkan informasi akun | Masukkan alamat email dan kata sandi Anda. Jika Anda membuat akun baru, Anda perlu mengisi informasi yang diminta, seperti nama, alamat, dan nomor telepon. | Masukkan alamat email dan kata sandi Anda. Jika Anda membuat akun baru, Anda perlu mengisi informasi yang diminta, seperti nama, alamat, dan nomor telepon. |
| 4. Konfigurasi akun | iPhone Anda akan secara otomatis mengonfigurasi akun email Anda. | Aplikasi akan secara otomatis mengonfigurasi akun email Anda. |
Penutup
Mengatur akun email di iPhone Anda tidak perlu menjadi hal yang menakutkan. Dengan memahami langkah-langkah yang benar, Anda dapat dengan mudah keluar, menghapus, atau mengelola akun email Anda sesuai kebutuhan. Ingatlah untuk selalu berhati-hati dalam menangani data pribadi Anda dan pastikan Anda keluar dari akun email saat tidak digunakan. Selamat menikmati pengalaman email yang lebih lancar dan terkontrol di iPhone Anda!
Pertanyaan yang Sering Muncul
Apakah saya harus keluar dari akun email jika ingin menghapusnya?
Tidak, Anda tidak perlu keluar dari akun email sebelum menghapusnya. Anda dapat langsung menghapus akun email dari pengaturan iPhone Anda.
Bagaimana jika saya lupa kata sandi akun email saya?
Jika Anda lupa kata sandi akun email Anda, Anda dapat meresetnya melalui situs web penyedia layanan email Anda. Pastikan untuk memiliki akses ke alamat email pemulihan atau nomor telepon yang terkait dengan akun Anda.