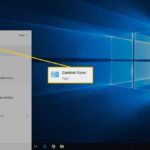Cara kirim file dari iphone ke laptop – Memindahkan file dari iPhone ke laptop adalah kebutuhan yang sering muncul, baik untuk keperluan pekerjaan, belajar, atau sekadar berbagi momen berharga. Untungnya, ada berbagai cara yang bisa Anda pilih untuk mengirimkan file dari iPhone ke laptop, masing-masing dengan keunggulan dan kelemahannya.
Artikel ini akan membahas empat metode populer untuk mengirimkan file dari iPhone ke laptop: melalui kabel USB, AirDrop, cloud storage, dan email. Setiap metode akan dijelaskan secara detail, lengkap dengan langkah-langkah praktis dan ilustrasi yang memudahkan Anda memahami prosesnya.
Cara Kirim File Melalui Kabel USB
Mengirim file dari iPhone ke laptop bisa dilakukan dengan berbagai cara, salah satunya melalui kabel USB. Cara ini cukup mudah dan praktis, terutama jika kamu ingin mentransfer file dalam jumlah besar.
Hubungkan iPhone ke Laptop
Langkah pertama adalah menghubungkan iPhone ke laptop menggunakan kabel USB. Pastikan kabel USB yang kamu gunakan kompatibel dengan iPhone dan laptop.
- Pastikan iPhone dan laptop dalam keadaan menyala.
- Sambungkan satu ujung kabel USB ke port Lightning di iPhone dan ujung lainnya ke port USB di laptop.
- Tunggu hingga iPhone terdeteksi oleh laptop.
Akses File di iPhone
Setelah iPhone terhubung, kamu bisa mengakses file di iPhone melalui laptop. Cara mengakses file di iPhone melalui laptop berbeda-beda tergantung pada sistem operasi laptop yang kamu gunakan. Berikut tabel yang menunjukkan perbedaan cara akses file di iPhone melalui laptop berdasarkan sistem operasi laptop.
| Sistem Operasi Laptop | Cara Akses File |
|---|---|
| Windows | Melalui File Explorer |
| Mac | Melalui Finder |
Pindahkan File dari iPhone ke Laptop
Setelah berhasil mengakses file di iPhone, kamu bisa memindahkan file yang diinginkan ke laptop. Berikut langkah-langkahnya:
- Buka File Explorer (Windows) atau Finder (Mac).
- Cari folder iPhone di dalam File Explorer atau Finder. Folder iPhone biasanya bernama “iPhone” atau “Apple iPhone”.
- Pilih file yang ingin kamu pindahkan.
- Seret dan lepas file tersebut ke folder tujuan di laptop.
- Tunggu hingga proses transfer file selesai.
Ilustrasi Transfer File
Ilustrasi berikut menunjukkan proses transfer file dari iPhone ke laptop melalui kabel USB.
Misalnya, kamu ingin memindahkan foto dari iPhone ke folder “Pictures” di laptop. Pertama, kamu menghubungkan iPhone ke laptop menggunakan kabel USB. Setelah iPhone terdeteksi, kamu membuka File Explorer (Windows) atau Finder (Mac) dan mencari folder iPhone. Di dalam folder iPhone, kamu menemukan folder “DCIM” yang berisi foto-foto dari iPhone. Kamu memilih foto yang ingin kamu pindahkan, kemudian menyeret dan melepasnya ke folder “Pictures” di laptop. Proses transfer file akan dimulai dan akan selesai dalam beberapa saat, tergantung pada ukuran file.
Cara Kirim File Lewat AirDrop
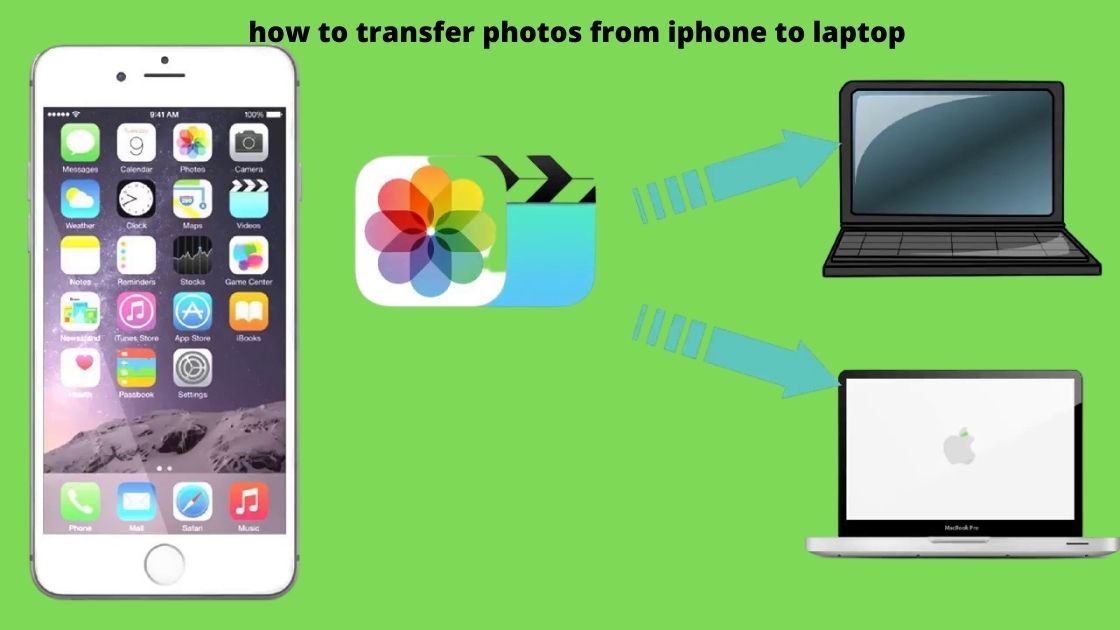
AirDrop merupakan fitur yang memungkinkan pengguna iPhone dan Mac untuk berbagi file dengan mudah dan cepat tanpa perlu koneksi internet. Fitur ini memanfaatkan teknologi Bluetooth dan Wi-Fi untuk mentransfer data antara perangkat Apple. AirDrop sangat praktis untuk berbagi foto, video, dokumen, dan file lainnya dengan cepat.
Cara Mengaktifkan AirDrop
Untuk menggunakan AirDrop, pastikan bahwa fitur ini diaktifkan di iPhone dan laptop. Berikut cara mengaktifkan AirDrop di kedua perangkat:
- iPhone: Buka Pusat Kontrol dengan menggesek layar dari kanan atas ke bawah. Kemudian, ketuk ikon AirDrop dan pilih “Semua Orang” untuk membuat perangkat Anda terlihat oleh semua perangkat AirDrop di sekitar. Anda juga dapat memilih “Kontak Saya” untuk hanya membuat perangkat Anda terlihat oleh kontak Anda.
- Laptop: Buka Finder dan klik “Go” di menu bar. Kemudian, pilih “AirDrop”. Di jendela AirDrop, pastikan bahwa opsi “Izinkan saya ditemukan oleh” diatur ke “Semua Orang” atau “Kontak Saya”.
Langkah-Langkah Mengirim File Lewat AirDrop
Setelah AirDrop diaktifkan, Anda dapat mulai mengirim file dari iPhone ke laptop. Berikut langkah-langkahnya:
- Buka aplikasi yang berisi file yang ingin Anda kirim. Misalnya, jika Anda ingin mengirim foto, buka aplikasi Foto. Jika Anda ingin mengirim dokumen, buka aplikasi File.
- Pilih file yang ingin Anda kirim. Ketuk file tersebut untuk memilihnya. Anda dapat memilih beberapa file sekaligus dengan menahan jari Anda pada file pertama dan kemudian menggesek jari Anda untuk memilih file lainnya.
- Ketuk ikon “Bagikan”. Ikon ini biasanya terletak di bagian bawah layar.
- Pilih “AirDrop”.
- Pilih laptop Anda dari daftar perangkat AirDrop yang tersedia.
- Tunggu hingga transfer file selesai. Waktu transfer file akan tergantung pada ukuran file dan kecepatan koneksi Bluetooth dan Wi-Fi Anda.
Persyaratan Penggunaan AirDrop
Berikut tabel yang menunjukkan persyaratan penggunaan AirDrop untuk transfer file:
| Perangkat | Sistem Operasi | Persyaratan |
|---|---|---|
| iPhone | iOS 7 atau lebih baru | Bluetooth dan Wi-Fi diaktifkan |
| Laptop | macOS 10.7 Lion atau lebih baru | Bluetooth dan Wi-Fi diaktifkan |
Memilih File yang Ingin Dikirim
Anda dapat memilih file yang ingin dikirim melalui AirDrop dengan cara berikut:
- Pilih beberapa file sekaligus. Anda dapat memilih beberapa file sekaligus dengan menahan jari Anda pada file pertama dan kemudian menggesek jari Anda untuk memilih file lainnya.
- Pilih folder. Anda dapat memilih folder yang berisi file yang ingin Anda kirim. File di dalam folder tersebut akan dikirimkan bersama-sama.
- Pilih semua file. Anda dapat memilih semua file di dalam aplikasi dengan ketuk “Pilih Semua”.
Ilustrasi Proses Transfer File
Ilustrasi berikut menunjukkan proses transfer file dari iPhone ke laptop melalui AirDrop:
1. Buka aplikasi yang berisi file yang ingin Anda kirim di iPhone Anda.
2. Pilih file yang ingin Anda kirim.
3. Ketuk ikon “Bagikan” dan pilih “AirDrop”.
4. Pilih laptop Anda dari daftar perangkat AirDrop yang tersedia.
5. Tunggu hingga transfer file selesai.
File yang Anda kirim akan muncul di folder “Unduhan” di laptop Anda.
Cara Kirim File Melalui Cloud Storage
Menggunakan cloud storage merupakan salah satu cara yang praktis untuk mengirimkan file dari iPhone ke laptop. Dengan cloud storage, Anda dapat menyimpan file di server online dan mengaksesnya dari berbagai perangkat, termasuk iPhone dan laptop. Cara ini memberikan fleksibilitas dan kemudahan dalam transfer file tanpa memerlukan kabel atau koneksi fisik.
Cara Menyimpan File di Cloud Storage dari iPhone
Untuk menyimpan file di cloud storage dari iPhone, Anda perlu menginstal aplikasi cloud storage yang Anda pilih. Berikut langkah-langkah umumnya:
- Unduh dan instal aplikasi cloud storage di iPhone Anda. Beberapa platform populer seperti Google Drive, Dropbox, dan iCloud tersedia di App Store.
- Buat akun atau login ke akun yang sudah ada.
- Pilih file yang ingin Anda simpan di cloud storage.
- Ketuk tombol “Bagikan” atau “Simpan” dan pilih aplikasi cloud storage yang Anda inginkan.
- File Anda akan diunggah ke cloud storage dan dapat diakses dari perangkat lain.
Cara Mengakses File di Cloud Storage dari Laptop
Untuk mengakses file yang telah disimpan di cloud storage dari laptop, Anda dapat menggunakan situs web atau aplikasi desktop cloud storage.
- Buka situs web cloud storage di browser web Anda atau buka aplikasi desktop cloud storage yang telah Anda instal.
- Login ke akun Anda.
- Jelajahi folder dan file yang telah Anda simpan.
- Anda dapat mengunduh file ke laptop Anda atau langsung membukanya di aplikasi.
Platform Cloud Storage Populer
| Platform | Fitur |
|---|---|
| Google Drive | Penyimpanan file, kolaborasi dokumen, integrasi dengan Google Workspace |
| Dropbox | Penyimpanan file, sinkronisasi file antar perangkat, berbagi file |
| iCloud | Penyimpanan file, sinkronisasi data iPhone, backup data |
| Microsoft OneDrive | Penyimpanan file, integrasi dengan Microsoft Office, kolaborasi dokumen |
Cara Berbagi File dari Cloud Storage ke Laptop, Cara kirim file dari iphone ke laptop
Untuk berbagi file dari cloud storage ke laptop, Anda dapat menggunakan fitur berbagi file yang disediakan oleh platform cloud storage.
- Buka situs web atau aplikasi desktop cloud storage.
- Pilih file yang ingin Anda bagikan.
- Klik tombol “Bagikan” atau “Unduh” dan pilih opsi untuk berbagi file.
- Anda dapat membuat tautan berbagi, mengirimkan file melalui email, atau mengundang kolaborator untuk mengakses file.
- Anda dapat mengatur izin akses untuk file yang Anda bagikan.
Ilustrasi Transfer File dari iPhone ke Laptop Melalui Cloud Storage
Ilustrasi ini menunjukkan proses transfer file dari iPhone ke laptop melalui cloud storage. Misalkan Anda ingin mengirim foto dari iPhone ke laptop Anda:
- Buka aplikasi cloud storage di iPhone Anda (misalnya, Google Drive).
- Pilih foto yang ingin Anda kirim.
- Ketuk tombol “Bagikan” dan pilih “Google Drive” untuk menyimpan foto ke cloud storage.
- Buka situs web Google Drive di laptop Anda.
- Login ke akun Google Drive Anda.
- Anda akan melihat foto yang telah Anda simpan di cloud storage.
- Unduh foto ke laptop Anda.
Cara Kirim File dari iPhone ke Laptop

Salah satu metode umum untuk mentransfer file dari iPhone ke laptop adalah melalui email. Metode ini mudah dilakukan dan dapat digunakan untuk berbagai jenis file, seperti dokumen, foto, dan video. Namun, perlu diingat bahwa metode ini memiliki batasan ukuran file yang perlu diperhatikan.
Cara Melampirkan File ke Email di iPhone
Untuk melampirkan file ke email di iPhone, ikuti langkah-langkah berikut:
- Buka aplikasi email di iPhone Anda.
- Ketuk tombol “Tulis” untuk membuat email baru.
- Masukkan alamat email penerima di kolom “Kepada”.
- Masukkan subjek email di kolom “Subjek”.
- Ketuk ikon lampiran di bagian bawah layar.
- Pilih file yang ingin Anda lampirkan dari iPhone Anda.
- Ketuk “Kirim” untuk mengirim email.
Cara Mengirim Email dengan Lampiran File ke Laptop
Setelah Anda melampirkan file ke email di iPhone, Anda dapat mengirim email tersebut ke laptop Anda. Berikut langkah-langkahnya:
- Buka aplikasi email di laptop Anda.
- Masuk ke akun email Anda.
- Cari email yang berisi lampiran file yang Anda kirim dari iPhone Anda.
- Ketuk tombol “Unduh” untuk mengunduh lampiran file ke laptop Anda.
Batasan Ukuran File untuk Email
Setiap penyedia layanan email memiliki batasan ukuran file yang berbeda. Berikut tabel yang menunjukkan batasan ukuran file untuk beberapa penyedia layanan email populer:
| Penyedia Layanan Email | Batasan Ukuran File |
|---|---|
| Gmail | 25 MB |
| Yahoo Mail | 25 MB |
| Outlook.com | 50 MB |
Cara Mengunduh File dari Email di Laptop
Untuk mengunduh file dari email di laptop, ikuti langkah-langkah berikut:
- Buka aplikasi email di laptop Anda.
- Masuk ke akun email Anda.
- Cari email yang berisi lampiran file yang ingin Anda unduh.
- Klik pada lampiran file.
- Pilih lokasi penyimpanan file di laptop Anda.
- Klik “Simpan” untuk mengunduh file.
Ilustrasi Transfer File dari iPhone ke Laptop Melalui Email
Berikut ilustrasi yang menunjukkan proses transfer file dari iPhone ke laptop melalui email:
1. Pengguna membuka aplikasi email di iPhone dan melampirkan file yang ingin dikirim ke laptop.
2. Pengguna memasukkan alamat email laptop di kolom “Kepada” dan mengirim email.
3. Pengguna membuka aplikasi email di laptop dan membuka email yang berisi lampiran file.
4. Pengguna mengklik lampiran file dan menyimpannya di laptop.
Akhir Kata

Dengan memahami berbagai metode pengiriman file dari iPhone ke laptop, Anda dapat memilih cara yang paling sesuai dengan kebutuhan dan situasi Anda. Baik Anda ingin mengirim file berukuran besar, kecil, atau bahkan hanya ingin berbagi foto dengan cepat, metode yang tepat akan membuat proses transfer file menjadi lebih mudah dan efisien.
FAQ Lengkap
Apakah semua metode transfer file dapat digunakan di semua iPhone dan laptop?
Tidak semua metode kompatibel dengan semua perangkat. Pastikan perangkat Anda mendukung metode yang Anda pilih.
Bagaimana jika ukuran file yang ingin saya kirim terlalu besar?
Untuk file berukuran besar, gunakan cloud storage atau transfer melalui kabel USB. Email biasanya memiliki batasan ukuran file.
Apakah ada metode transfer file yang lebih cepat daripada yang lain?
Kecepatan transfer file bergantung pada metode, koneksi internet, dan ukuran file. AirDrop dan kabel USB umumnya lebih cepat daripada email dan cloud storage.