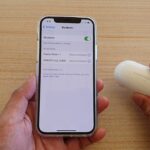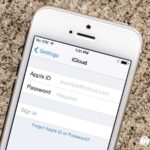Cara bikin hotspot di iphone – Membutuhkan koneksi internet di perangkat lain saat sedang bepergian? Tak perlu khawatir, iPhone Anda bisa menjadi solusi praktis! Dengan fitur Hotspot pribadi, Anda bisa berbagi koneksi internet dari iPhone ke perangkat lain seperti laptop, tablet, atau smartphone lainnya.
Tak hanya mudah, proses pembuatan Hotspot di iPhone juga terbilang cepat. Anda hanya perlu beberapa langkah sederhana untuk menikmati koneksi internet dari iPhone Anda. Simak panduan lengkapnya berikut ini!
Cara Menghidupkan Hotspot di iPhone
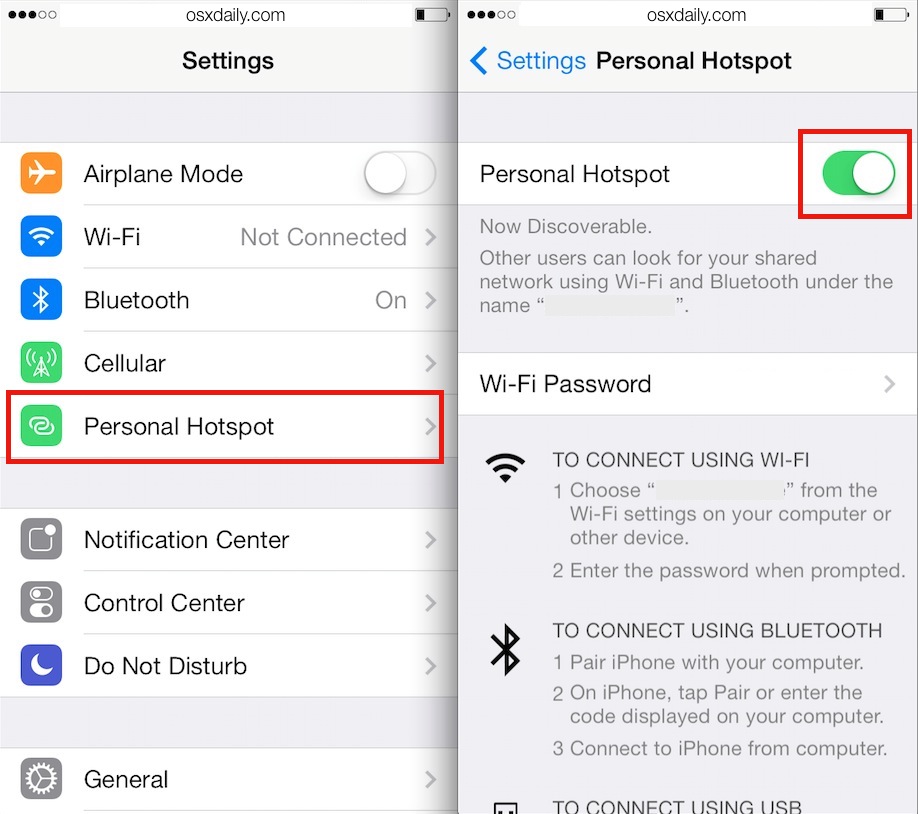
Membuat hotspot di iPhone memungkinkan Anda untuk berbagi koneksi internet Anda dengan perangkat lain, seperti laptop, tablet, atau bahkan smartphone lainnya. Fitur ini sangat berguna saat Anda tidak memiliki akses Wi-Fi dan ingin tetap terhubung ke internet. Berikut adalah langkah-langkah mudah untuk menghidupkan hotspot di iPhone:
Langkah-langkah Menghidupkan Hotspot di iPhone
Untuk menghidupkan hotspot di iPhone, Anda perlu membuka pengaturan perangkat dan mengaktifkan fitur hotspot. Berikut adalah langkah-langkah lengkapnya:
- Buka aplikasi “Pengaturan” di iPhone Anda.
- Gulir ke bawah dan ketuk “Seluler”.
- Ketuk “Hotspot Pribadi”.
- Geser tombol “Hotspot Pribadi” ke posisi “Aktif”.
Setelah hotspot diaktifkan, Anda akan melihat nama hotspot dan kata sandi di layar. Bagikan nama dan kata sandi ini dengan perangkat lain yang ingin Anda hubungkan ke hotspot Anda.
Tabel Langkah-langkah Menghidupkan Hotspot di iPhone
| Langkah | Keterangan |
|---|---|
| 1 | Buka aplikasi “Pengaturan” di iPhone Anda. |
| 2 | Gulir ke bawah dan ketuk “Seluler”. |
| 3 | Ketuk “Hotspot Pribadi”. |
| 4 | Geser tombol “Hotspot Pribadi” ke posisi “Aktif”. |
Ilustrasi Gambar Langkah-langkah Menghidupkan Hotspot di iPhone
Gambar ini menunjukkan langkah-langkah menghidupkan hotspot di iPhone. Langkah pertama adalah membuka aplikasi “Pengaturan” di iPhone Anda. Kemudian, gulir ke bawah dan ketuk “Seluler”. Selanjutnya, ketuk “Hotspot Pribadi”. Terakhir, geser tombol “Hotspot Pribadi” ke posisi “Aktif”.
Setelah Anda mengaktifkan hotspot, Anda akan melihat nama hotspot dan kata sandi di layar. Bagikan nama dan kata sandi ini dengan perangkat lain yang ingin Anda hubungkan ke hotspot Anda.
Mengatur Nama dan Kata Sandi Hotspot
Setelah Anda berhasil membuat hotspot di iPhone, Anda dapat menyesuaikan nama dan kata sandi hotspot sesuai keinginan Anda. Hal ini memungkinkan Anda untuk mengidentifikasi hotspot Anda dengan lebih mudah dan meningkatkan keamanan koneksi Anda.
Mengubah Nama dan Kata Sandi Hotspot
Untuk mengubah nama dan kata sandi hotspot di iPhone, Anda dapat mengikuti langkah-langkah berikut:
- Buka aplikasi “Pengaturan” di iPhone Anda.
- Pilih “Seluler” atau “Data Seluler” (tergantung versi iOS Anda).
- Ketuk “Hotspot Pribadi” atau “Tethering Pribadi” (tergantung versi iOS Anda).
- Ketuk “Nama” atau “Kata Sandi” untuk mengubahnya.
- Masukkan nama dan kata sandi baru yang Anda inginkan.
- Ketuk “Selesai” untuk menyimpan perubahan.
Anda dapat memilih nama dan kata sandi yang mudah diingat, tetapi pastikan kata sandinya cukup kuat untuk mencegah akses yang tidak sah.
Tabel Langkah-Langkah Mengubah Nama dan Kata Sandi Hotspot
| Langkah | Instruksi |
|---|---|
| 1 | Buka aplikasi “Pengaturan” di iPhone Anda. |
| 2 | Pilih “Seluler” atau “Data Seluler”. |
| 3 | Ketuk “Hotspot Pribadi” atau “Tethering Pribadi”. |
| 4 | Ketuk “Nama” atau “Kata Sandi” untuk mengubahnya. |
| 5 | Masukkan nama dan kata sandi baru yang Anda inginkan. |
| 6 | Ketuk “Selesai” untuk menyimpan perubahan. |
Ilustrasi Pengaturan Nama dan Kata Sandi Hotspot
Pada layar pengaturan hotspot, Anda akan melihat opsi untuk mengubah “Nama” dan “Kata Sandi”. Ketuk salah satu opsi untuk mengeditnya. Masukkan nama dan kata sandi baru yang Anda inginkan, lalu ketuk “Selesai” untuk menyimpan perubahan.
Membatasi Jumlah Perangkat yang Terhubung
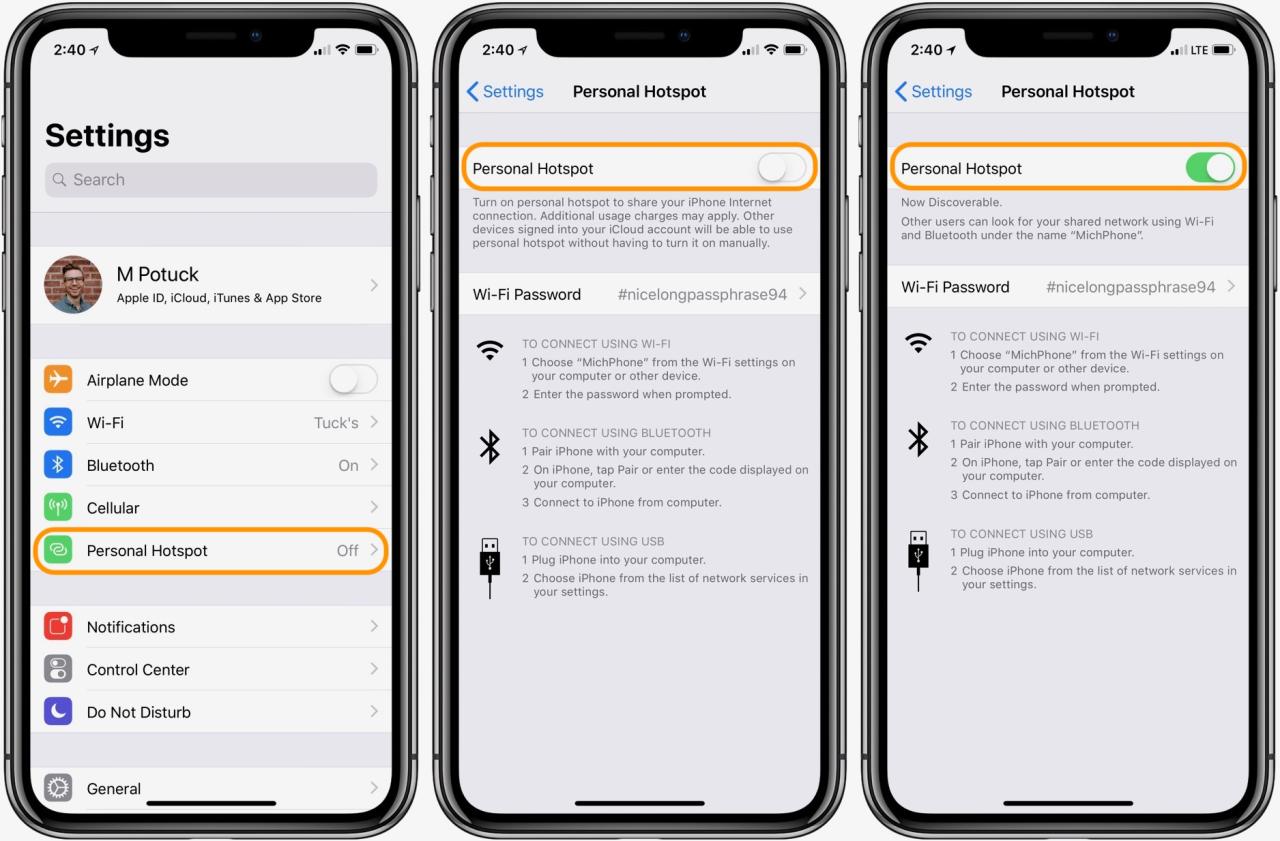
Membatasi jumlah perangkat yang dapat terhubung ke hotspot iPhone Anda adalah langkah penting untuk menjaga keamanan dan kinerja hotspot. Dengan membatasi jumlah perangkat, Anda dapat mencegah orang lain yang tidak Anda inginkan untuk mengakses internet melalui hotspot Anda, dan memastikan bahwa perangkat Anda memiliki bandwidth yang cukup untuk beroperasi dengan baik.
Cara Membatasi Jumlah Perangkat yang Terhubung
Berikut adalah langkah-langkah untuk membatasi jumlah perangkat yang dapat terhubung ke hotspot iPhone Anda:
- Buka aplikasi Pengaturan di iPhone Anda.
- Ketuk pada opsi “Seluler” atau “Data Seluler”.
- Ketuk pada opsi “Hotspot Pribadi”.
- Ketuk pada opsi “Nama dan Kata Sandi” atau “Sandi”.
- Ketuk pada opsi “Batasi Perangkat”.
- Pilih jumlah perangkat yang ingin Anda izinkan untuk terhubung ke hotspot Anda. Anda dapat memilih dari opsi “Tidak Ada Batasan”, “2 Perangkat”, “3 Perangkat”, atau “4 Perangkat”.
- Ketuk “Selesai” untuk menyimpan perubahan Anda.
| Langkah | Keterangan |
|---|---|
| 1. Buka aplikasi Pengaturan di iPhone Anda. | Buka aplikasi Pengaturan di iPhone Anda. |
| 2. Ketuk pada opsi “Seluler” atau “Data Seluler”. | Cari dan ketuk opsi “Seluler” atau “Data Seluler”. |
| 3. Ketuk pada opsi “Hotspot Pribadi”. | Pilih opsi “Hotspot Pribadi” untuk mengakses pengaturan hotspot. |
| 4. Ketuk pada opsi “Nama dan Kata Sandi” atau “Sandi”. | Ketuk pada opsi “Nama dan Kata Sandi” atau “Sandi” untuk melihat pengaturan hotspot. |
| 5. Ketuk pada opsi “Batasi Perangkat”. | Pilih opsi “Batasi Perangkat” untuk membatasi jumlah perangkat yang dapat terhubung. |
| 6. Pilih jumlah perangkat yang ingin Anda izinkan untuk terhubung ke hotspot Anda. | Pilih jumlah perangkat yang ingin Anda izinkan untuk terhubung, seperti “Tidak Ada Batasan”, “2 Perangkat”, “3 Perangkat”, atau “4 Perangkat”. |
| 7. Ketuk “Selesai” untuk menyimpan perubahan Anda. | Simpan pengaturan baru dengan mengetuk tombol “Selesai”. |
Ilustrasi Pengaturan, Cara bikin hotspot di iphone
Ilustrasi gambar pengaturan jumlah perangkat yang dapat terhubung ke hotspot iPhone Anda:
Gambar menunjukkan layar pengaturan hotspot iPhone. Di bagian “Nama dan Kata Sandi”, terdapat opsi “Batasi Perangkat” yang memungkinkan pengguna untuk memilih jumlah perangkat yang dapat terhubung. Dalam contoh ini, pengguna telah memilih opsi “2 Perangkat”, yang berarti hanya dua perangkat yang dapat terhubung ke hotspot tersebut. Gambar juga menunjukkan tombol “Selesai” yang digunakan untuk menyimpan pengaturan.
Mengatur Kecepatan Hotspot
Kecepatan hotspot di iPhone bisa diatur agar sesuai dengan kebutuhan Anda. Misalnya, Anda bisa membatasi kecepatan hotspot agar tidak terlalu cepat dan menghabiskan kuota internet Anda dengan cepat. Atau, Anda bisa meningkatkan kecepatan hotspot agar bisa streaming video atau bermain game online dengan lancar.
Cara Mengatur Kecepatan Hotspot
Untuk mengatur kecepatan hotspot di iPhone, Anda bisa menggunakan aplikasi “Pengaturan” dan masuk ke menu “Seluler”. Di menu ini, Anda akan menemukan opsi “Hotspot Pribadi” yang memungkinkan Anda untuk mengatur kecepatan hotspot.
- Buka aplikasi “Pengaturan” di iPhone Anda.
- Ketuk “Seluler”.
- Ketuk “Hotspot Pribadi”.
- Ketuk “Batasi Kecepatan Hotspot”.
- Pilih kecepatan hotspot yang Anda inginkan.
Berikut adalah tabel yang merangkum langkah-langkah mengatur kecepatan hotspot di iPhone:
| Langkah | Keterangan |
|---|---|
| 1 | Buka aplikasi “Pengaturan” di iPhone Anda. |
| 2 | Ketuk “Seluler”. |
| 3 | Ketuk “Hotspot Pribadi”. |
| 4 | Ketuk “Batasi Kecepatan Hotspot”. |
| 5 | Pilih kecepatan hotspot yang Anda inginkan. |
Gambar ilustrasi pengaturan kecepatan hotspot di iPhone:
Gambar menunjukkan pengaturan “Batasi Kecepatan Hotspot” di menu “Hotspot Pribadi” di aplikasi “Pengaturan”. Ada beberapa pilihan kecepatan hotspot yang bisa dipilih, mulai dari “Lambat” hingga “Cepat”. Pengguna bisa memilih kecepatan hotspot yang sesuai dengan kebutuhan mereka.
Menampilkan Kode QR Hotspot
Kode QR Hotspot merupakan cara mudah untuk menghubungkan perangkat lain ke hotspot iPhone Anda. Kode QR ini berisi informasi yang diperlukan untuk menghubungkan perangkat lain ke hotspot, seperti nama dan kata sandi hotspot. Dengan memindai kode QR, perangkat lain dapat secara otomatis terhubung ke hotspot iPhone Anda.
Cara Menampilkan Kode QR Hotspot
Untuk menampilkan kode QR Hotspot di iPhone, Anda dapat mengikuti langkah-langkah berikut:
| Langkah | Keterangan |
|---|---|
| 1. Buka aplikasi Pengaturan di iPhone Anda. | Aplikasi Pengaturan biasanya ditandai dengan ikon roda gigi. |
| 2. Pilih “Seluler”. | Anda akan menemukan opsi ini di bagian atas layar. |
| 3. Ketuk “Hotspot Pribadi”. | Anda akan melihat nama hotspot iPhone Anda dan kata sandinya. |
| 4. Ketuk ikon “Bagikan Kode QR”. | Ikon ini biasanya berbentuk kotak dengan lingkaran di tengah. |
Setelah Anda mengetuk ikon “Bagikan Kode QR”, iPhone Anda akan menampilkan kode QR Hotspot. Anda dapat memindai kode QR ini menggunakan kamera perangkat lain untuk terhubung ke hotspot iPhone Anda.
Contohnya, jika Anda ingin menghubungkan laptop Anda ke hotspot iPhone, Anda dapat membuka kamera laptop dan memindai kode QR yang ditampilkan di iPhone. Setelah memindai, laptop Anda akan secara otomatis terhubung ke hotspot iPhone Anda.
Menghentikan Hotspot di iPhone: Cara Bikin Hotspot Di Iphone
Setelah selesai menggunakan fitur Hotspot di iPhone, Anda perlu menghentikannya untuk menghemat baterai dan menghindari penggunaan data yang tidak perlu. Proses penghentian Hotspot di iPhone cukup mudah dan bisa dilakukan dalam beberapa langkah.
Langkah-langkah Menghentikan Hotspot di iPhone
Berikut langkah-langkah yang bisa Anda ikuti untuk menghentikan Hotspot di iPhone:
- Buka aplikasi Pengaturan di iPhone Anda.
- Pilih menu Seluler.
- Pilih menu Hotspot Pribadi.
- Geser tombol Hotspot Pribadi ke kiri untuk menonaktifkannya.
Tabel Langkah-langkah Menghentikan Hotspot di iPhone
| Langkah | Keterangan |
|---|---|
| 1 | Buka aplikasi Pengaturan di iPhone Anda. |
| 2 | Pilih menu Seluler. |
| 3 | Pilih menu Hotspot Pribadi. |
| 4 | Geser tombol Hotspot Pribadi ke kiri untuk menonaktifkannya. |
Ilustrasi Gambar Menghentikan Hotspot di iPhone
Ilustrasi gambar menunjukkan langkah-langkah menghentikan Hotspot di iPhone, mulai dari membuka aplikasi Pengaturan, memilih menu Seluler, memilih menu Hotspot Pribadi, dan akhirnya menggeser tombol Hotspot Pribadi ke kiri untuk menonaktifkannya. Gambar tersebut juga menampilkan ikon Hotspot Pribadi yang aktif dan tidak aktif, sehingga mudah dipahami.
Penutup
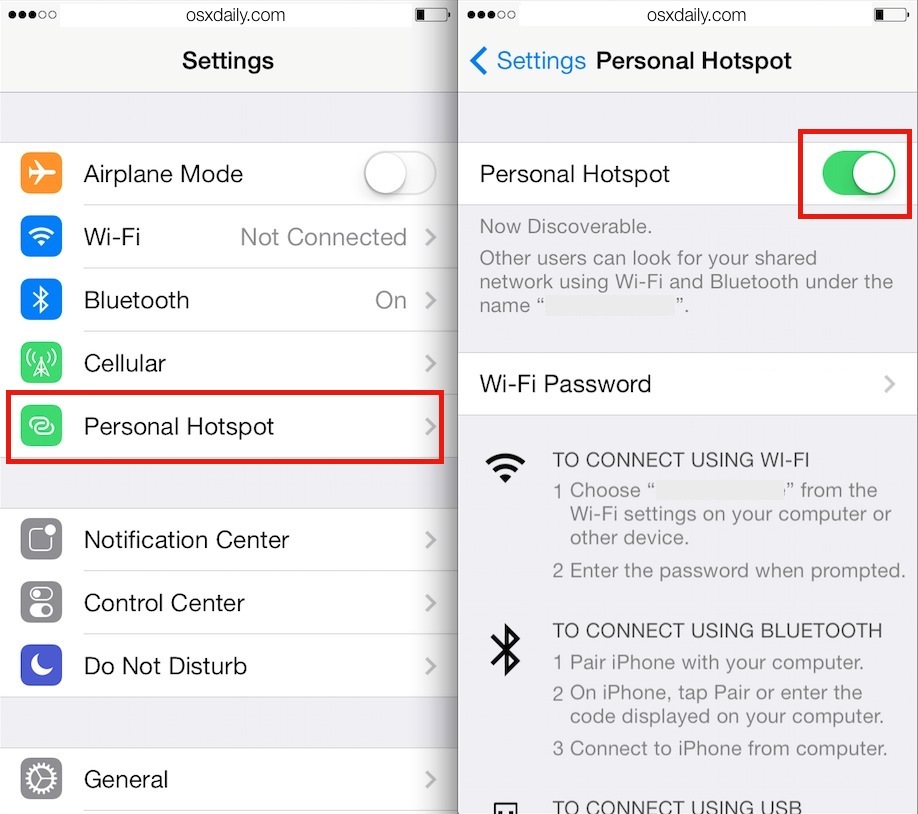
Membuat Hotspot di iPhone merupakan cara yang mudah dan praktis untuk berbagi koneksi internet dengan perangkat lain. Dengan mengikuti langkah-langkah yang telah dijelaskan, Anda dapat dengan mudah menikmati akses internet di berbagai perangkat. Manfaatkan fitur Hotspot di iPhone Anda untuk tetap terhubung dengan dunia maya, kapan pun dan di mana pun Anda berada.
Pertanyaan yang Kerap Ditanyakan
Apakah Hotspot di iPhone menghabiskan banyak baterai?
Ya, Hotspot di iPhone memang dapat menguras baterai lebih cepat karena perangkat Anda bekerja lebih keras untuk berbagi koneksi internet.
Bagaimana cara mengetahui kata sandi Hotspot di iPhone?
Kata sandi Hotspot akan ditampilkan di layar iPhone Anda saat Anda mengaktifkan Hotspot. Anda juga dapat menemukannya di pengaturan Hotspot.