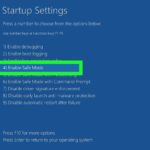Cara aktifkan rekam layar di iphone – Merekam layar di iPhone bisa menjadi sangat berguna untuk berbagai keperluan, mulai dari merekam tutorial hingga merekam gameplay. Namun, bagi sebagian pengguna, mengaktifkan fitur ini mungkin terasa sedikit membingungkan. Tenang, Anda tidak perlu khawatir! Artikel ini akan memandu Anda melalui langkah-langkah mudah untuk mengaktifkan fitur rekam layar di iPhone, mulai dari versi iOS terbaru hingga versi yang lebih lama.
Anda akan menemukan panduan lengkap tentang cara mengaktifkan fitur ini, fitur tambahan yang tersedia, tips dan trik untuk mendapatkan hasil optimal, dan bahkan solusi untuk masalah umum yang mungkin Anda temui. Siap untuk merekam layar iPhone Anda dengan mudah? Yuk, simak penjelasan di bawah ini!
Cara Mengaktifkan Rekam Layar di iPhone: Cara Aktifkan Rekam Layar Di Iphone
Merekam layar iPhone menjadi fitur yang sangat berguna untuk berbagai keperluan, mulai dari tutorial hingga presentasi. Fitur ini memungkinkan Anda untuk merekam apa pun yang terjadi di layar iPhone Anda, termasuk suara dan visual. Berikut langkah-langkah mudah untuk mengaktifkan fitur rekam layar di iPhone Anda:
Cara Mengaktifkan Rekam Layar di iPhone
Untuk mengaktifkan rekam layar di iPhone, Anda perlu membuka menu “Pusat Kontrol”. Cara mengaksesnya tergantung pada model iPhone dan versi iOS yang Anda gunakan.
Menggunakan Pusat Kontrol
- Geser ke bawah dari pojok kanan atas layar untuk membuka Pusat Kontrol (iPhone dengan Face ID).
- Geser ke atas dari bagian bawah layar untuk membuka Pusat Kontrol (iPhone dengan Touch ID).
Menambahkan Tombol Rekam Layar ke Pusat Kontrol
Jika tombol rekam layar belum ada di Pusat Kontrol Anda, Anda perlu menambahkannya terlebih dahulu. Berikut langkah-langkahnya:
- Buka aplikasi “Pengaturan” di iPhone Anda.
- Pilih “Pusat Kontrol”.
- Ketuk tombol “+” di samping “Rekam Layar”.
Merekam Layar
Setelah tombol rekam layar ditambahkan ke Pusat Kontrol, Anda dapat langsung merekam layar iPhone Anda. Berikut langkah-langkahnya:
- Buka Pusat Kontrol.
- Ketuk tombol “Rekam Layar”.
- Anda akan melihat hitungan mundur 3 detik sebelum perekaman dimulai.
Menghentikan Perekaman
Untuk menghentikan perekaman, Anda dapat melakukan hal berikut:
- Ketuk ikon rekam layar di bilah status (ikon merah kecil).
- Ketuk tombol “Hentikan Rekam” di Pusat Kontrol.
Perbedaan Cara Mengaktifkan Rekam Layar di iPhone
Cara mengaktifkan rekam layar di iPhone dapat berbeda tergantung pada model dan versi iOS yang Anda gunakan. Berikut tabel perbandingannya:
| Model iPhone | Versi iOS | Cara Mengaktifkan Rekam Layar |
|---|---|---|
| iPhone 8 dan lebih baru | iOS 11 dan lebih baru | Geser ke bawah dari pojok kanan atas layar untuk membuka Pusat Kontrol. Ketuk tombol “Rekam Layar”. |
| iPhone 7 dan lebih lama | iOS 10 dan lebih lama | Buka aplikasi “Pengaturan”. Pilih “Pusat Kontrol”. Ketuk tombol “+” di samping “Rekam Layar”. Setelah tombol ditambahkan, buka Pusat Kontrol dan ketuk tombol “Rekam Layar”. |
Contoh Ilustrasi
Berikut contoh ilustrasi cara mengakses menu pengaturan rekam layar di iPhone:
1. Buka aplikasi “Pengaturan” di iPhone Anda.
2. Pilih “Pusat Kontrol”.
3. Ketuk tombol “+” di samping “Rekam Layar”.
Setelah tombol rekam layar ditambahkan, Anda dapat mengaksesnya dengan mudah di Pusat Kontrol untuk memulai perekaman layar iPhone Anda.
Fitur Tambahan Rekam Layar iPhone
Selain fungsi dasar merekam layar, iPhone menawarkan fitur tambahan yang dapat meningkatkan kualitas dan fungsionalitas rekaman Anda. Fitur-fitur ini memungkinkan Anda untuk mengontrol audio, menambahkan teks, dan bahkan mengedit rekaman setelah selesai.
Kontrol Audio
Salah satu fitur tambahan yang paling berguna adalah kemampuan untuk mengontrol audio yang direkam. Anda dapat memilih untuk merekam audio internal, audio eksternal, atau keduanya. Ini sangat berguna jika Anda ingin merekam tutorial atau presentasi yang melibatkan suara Anda sendiri atau suara dari aplikasi yang sedang Anda gunakan.
- Rekam audio internal: Fitur ini merekam audio dari aplikasi yang sedang Anda gunakan, seperti suara dari game, musik, atau panggilan video.
- Rekam audio eksternal: Fitur ini merekam audio dari mikrofon iPhone, sehingga Anda dapat merekam suara Anda sendiri atau suara dari lingkungan sekitar.
- Rekam audio internal dan eksternal: Fitur ini merekam kedua jenis audio, sehingga Anda dapat merekam suara dari aplikasi dan suara Anda sendiri secara bersamaan.
Tambahkan Teks
Anda juga dapat menambahkan teks ke rekaman layar iPhone Anda. Fitur ini memungkinkan Anda untuk menyorot bagian penting dari rekaman, memberikan penjelasan tambahan, atau membuat catatan.
“Fitur ini sangat berguna untuk membuat tutorial atau presentasi yang lebih interaktif. Anda dapat menambahkan teks untuk menjelaskan langkah-langkah yang sedang Anda lakukan atau untuk memberikan informasi tambahan.”
Edit Rekaman, Cara aktifkan rekam layar di iphone
Setelah selesai merekam, Anda dapat mengedit rekaman layar iPhone Anda menggunakan aplikasi bawaan seperti Photos atau aplikasi editing video lainnya. Anda dapat memotong rekaman, menambahkan efek, dan bahkan menggabungkan beberapa rekaman menjadi satu video.
Perbedaan Kualitas Rekaman
| Fitur | Kualitas Rekaman |
|---|---|
| Tanpa Fitur Tambahan | Rekaman dasar dengan kualitas standar. Tidak ada kontrol audio, teks, atau efek tambahan. |
| Dengan Fitur Tambahan | Rekaman berkualitas tinggi dengan kontrol audio, teks, dan efek tambahan. Rekaman lebih interaktif dan informatif. |
Tips dan Trik Rekam Layar iPhone
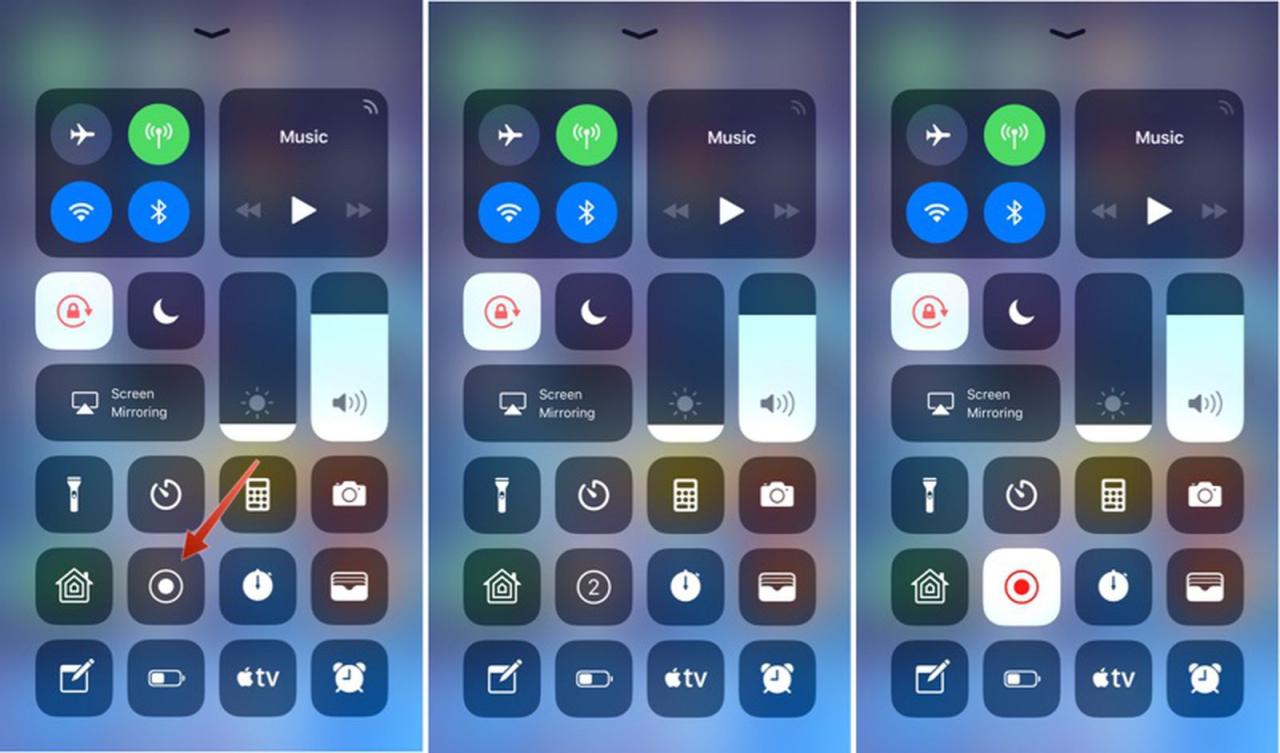
Rekam layar iPhone bisa menjadi alat yang hebat untuk berbagi tutorial, membuat presentasi, atau sekadar merekam momen-momen penting di layar Anda. Namun, untuk mendapatkan hasil rekam layar yang optimal, ada beberapa tips dan trik yang perlu Anda perhatikan.
Atur Kualitas Rekam Layar
Kualitas rekam layar iPhone sangat dipengaruhi oleh beberapa faktor, seperti resolusi video, frame rate, dan ukuran file. Berikut beberapa tips untuk mengatur kualitas rekam layar:
- Pilih resolusi video yang sesuai dengan kebutuhan Anda. Untuk rekam layar yang simpel, resolusi 720p (1280 x 720 piksel) sudah cukup. Namun, jika Anda ingin kualitas yang lebih baik, Anda bisa memilih resolusi 1080p (1920 x 1080 piksel) atau bahkan 4K (3840 x 2160 piksel). Resolusi yang lebih tinggi akan menghasilkan file yang lebih besar, sehingga perlu dipertimbangkan dengan kapasitas penyimpanan Anda.
- Atur frame rate video. Frame rate menentukan seberapa halus gerakan dalam video. Frame rate yang lebih tinggi, seperti 60fps, akan menghasilkan video yang lebih halus dan lebih detail. Namun, frame rate yang lebih tinggi juga akan menghasilkan file yang lebih besar. Frame rate 30fps biasanya sudah cukup untuk rekam layar yang umum.
- Pilih format video yang tepat. Format video yang paling umum digunakan adalah MP4. Format ini kompatibel dengan sebagian besar perangkat dan platform.
Rekam Audio
Audio yang jelas dan berkualitas baik dapat meningkatkan kualitas rekam layar. Berikut beberapa tips untuk merekam audio:
- Pilih mikrofon yang tepat. iPhone memiliki mikrofon bawaan yang cukup baik untuk merekam audio. Namun, jika Anda ingin kualitas audio yang lebih baik, Anda bisa menggunakan mikrofon eksternal. Anda dapat menggunakan mikrofon lavalier atau mikrofon USB yang terhubung ke iPhone Anda melalui adaptor.
- Hindari kebisingan latar belakang. Pastikan ruangan tempat Anda merekam layar cukup tenang untuk menghindari kebisingan latar belakang yang mengganggu.
- Atur volume audio. Pastikan volume audio rekam layar Anda cukup keras untuk didengar dengan jelas. Namun, jangan terlalu keras sehingga suara terdistorsi.
Optimalkan Hasil Rekam Layar
Berikut beberapa tips tambahan untuk mengoptimalkan hasil rekam layar:
- Manfaatkan fitur “Rekam Layar” di iPhone. Fitur ini memungkinkan Anda untuk merekam layar dengan mudah dan cepat. Anda dapat mengaksesnya dengan menggesek ke bawah dari pojok kanan atas layar dan menekan tombol “Rekam Layar”.
- Gunakan aplikasi rekam layar pihak ketiga. Ada banyak aplikasi rekam layar pihak ketiga yang tersedia di App Store. Aplikasi ini menawarkan fitur tambahan, seperti kemampuan untuk merekam audio, menambahkan teks, dan mengedit video.
- Simpan hasil rekam layar di lokasi yang mudah diakses. Anda dapat menyimpan hasil rekam layar di aplikasi “Foto” atau di folder khusus di iCloud.
Masalah Umum Rekam Layar iPhone

Rekam layar iPhone adalah fitur yang berguna untuk berbagai keperluan, seperti tutorial, presentasi, dan game. Namun, seperti halnya fitur lain di iPhone, rekam layar juga bisa mengalami masalah. Berikut adalah beberapa masalah umum yang sering terjadi saat merekam layar di iPhone dan solusinya.
Masalah Umum Rekam Layar iPhone
Berikut adalah beberapa masalah umum yang sering terjadi saat merekam layar di iPhone dan solusi untuk mengatasinya.
| Masalah | Solusi |
|---|---|
| Layar tidak merekam |
|
| Rekaman layar berhenti secara tiba-tiba |
|
| Rekaman layar tidak berbunyi |
|
| Rekaman layar bermasalah (bergetar, gelap, dll.) |
|
Contoh Ilustrasi Error Rekam Layar
Contoh ilustrasi error rekam layar iPhone dapat berupa tampilan error yang muncul saat pengguna mencoba merekam layar, seperti pesan “Tidak dapat merekam layar” atau “Ruang penyimpanan tidak mencukupi”.
Akhir Kata
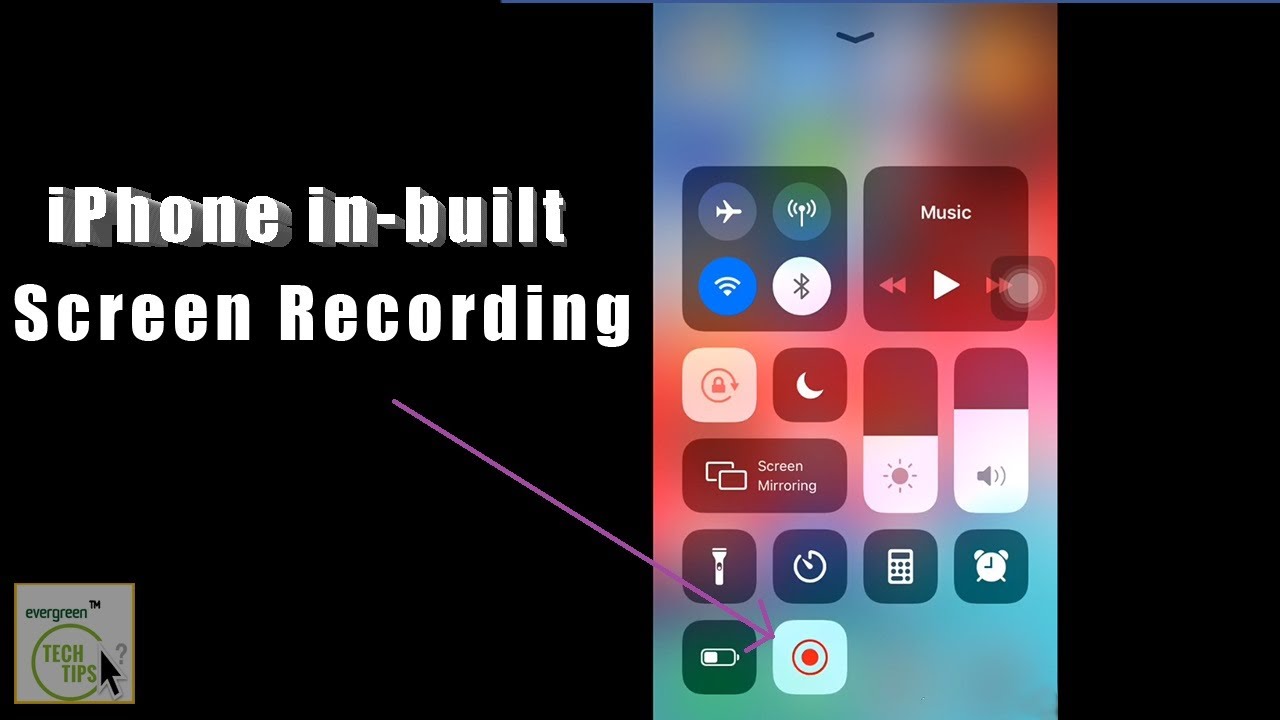
Dengan mengikuti langkah-langkah yang dijelaskan di atas, Anda kini dapat dengan mudah merekam layar iPhone Anda. Fitur ini sangat berguna untuk berbagai kebutuhan, baik untuk keperluan pribadi maupun profesional. Ingat, Anda juga bisa memanfaatkan fitur tambahan untuk meningkatkan kualitas rekaman Anda. Jadi, jangan ragu untuk bereksperimen dan temukan cara terbaik untuk merekam layar iPhone Anda!
FAQ Terkini
Apakah rekam layar iPhone bisa merekam audio?
Ya, rekam layar iPhone secara default akan merekam audio dari mikrofon iPhone.
Bagaimana cara menghentikan rekam layar di iPhone?
Tekan tombol rekam layar yang muncul di layar, atau tekan tombol volume turun dan tombol power secara bersamaan.
Dimana saya bisa menemukan file rekaman layar di iPhone?
File rekaman layar disimpan di aplikasi Foto, di album “Video”.