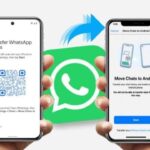Cara screenshot iphone x – iPhone X, dengan desainnya yang elegan dan fitur-fitur canggih, menawarkan pengalaman pengguna yang luar biasa. Salah satu fitur yang tak kalah penting adalah kemampuan untuk mengambil screenshot dengan mudah. Artikel ini akan memandu Anda melalui langkah-langkah sederhana untuk mengambil screenshot pada iPhone X, serta menjelajahi fitur-fitur tambahan yang dapat meningkatkan pengalaman screenshot Anda.
Tak hanya menjelaskan cara mengambil screenshot dengan tombol fisik, kami juga akan membahas aplikasi pihak ketiga yang dapat memperkaya fungsi screenshot Anda. Siap untuk mengabadikan momen-momen berharga di layar iPhone X? Mari kita mulai!
Cara Screenshot iPhone X
iPhone X hadir dengan desain layar penuh yang elegan, dan tak luput dari fitur yang memudahkan pengguna, salah satunya adalah kemampuan mengambil screenshot. Mengambil screenshot di iPhone X terbilang mudah, bahkan untuk pengguna baru. Artikel ini akan membahas cara mengambil screenshot di iPhone X dengan tombol fisik dan dengan fitur AssistiveTouch.
Mengambil Screenshot dengan Tombol Fisik
Cara paling umum dan mudah untuk mengambil screenshot di iPhone X adalah dengan menggunakan tombol fisik. Berikut langkah-langkahnya:
- Buka layar yang ingin Anda screenshot.
- Tekan tombol Volume Naik dan tombol Daya secara bersamaan.
- Anda akan mendengar suara rana kamera dan layar akan berkedip, menandakan screenshot telah berhasil diambil.
Kombinasi Tombol untuk Screenshot
Berikut tabel yang menunjukkan kombinasi tombol yang perlu ditekan untuk mengambil screenshot:
| Tombol | Fungsi |
|---|---|
| Volume Naik + Daya | Mengambil screenshot |
Perbedaan Screenshot dengan Tombol Fisik dan AssistiveTouch
Mengambil screenshot dengan tombol fisik merupakan metode yang lebih umum dan cepat. Namun, jika Anda mengalami kesulitan dalam menekan tombol fisik, Anda dapat menggunakan fitur AssistiveTouch. AssistiveTouch menyediakan kontrol sentuh virtual yang dapat Anda gunakan untuk mengakses berbagai fungsi, termasuk mengambil screenshot. Berikut perbedaan keduanya:
- Tombol Fisik: Lebih cepat dan mudah diakses, namun membutuhkan kemampuan fisik untuk menekan tombol.
- AssistiveTouch: Lebih fleksibel untuk pengguna yang kesulitan menekan tombol fisik, namun membutuhkan pengaturan tambahan.
Ilustrasi Mengambil Screenshot dengan Tombol Fisik
Misalnya, Anda ingin mengambil screenshot dari halaman web yang sedang Anda buka. Anda dapat mengikuti langkah-langkah berikut:
- Buka halaman web yang ingin Anda screenshot.
- Tekan tombol Volume Naik dan tombol Daya secara bersamaan.
- Anda akan mendengar suara rana kamera dan layar akan berkedip, menandakan screenshot telah berhasil diambil.
- Screenshot akan disimpan di aplikasi Foto dan Anda dapat mengaksesnya kapan saja.
Fitur Screenshot iPhone X: Cara Screenshot Iphone X
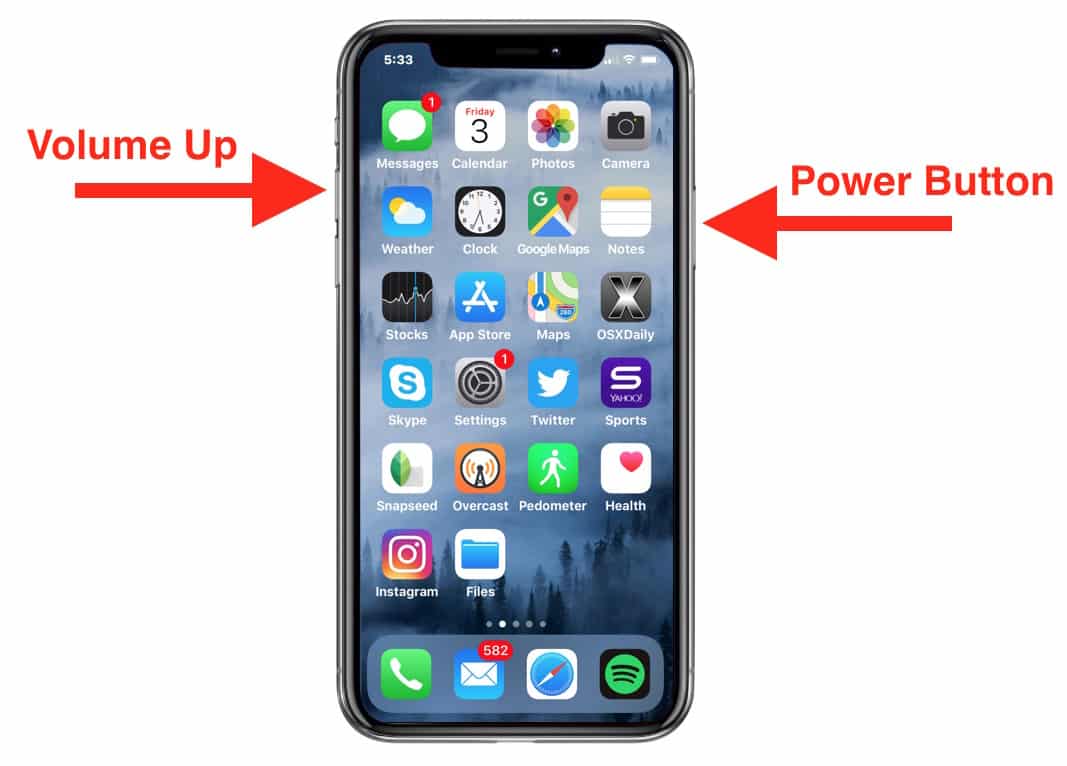
iPhone X hadir dengan beberapa fitur khusus yang mempermudah proses pengambilan screenshot. Selain cara standar, pengguna dapat memanfaatkan fitur bawaan untuk menghasilkan screenshot dengan animasi atau mengeditnya langsung setelah diambil.
Screenshot dengan Live Photos
Live Photos, fitur yang merekam beberapa detik video sebelum dan sesudah foto diambil, juga dapat digunakan untuk mengambil screenshot dengan animasi. Ini memungkinkan pengguna untuk menangkap momen dengan sedikit gerakan, seperti ekspresi wajah atau efek transisi.
- Untuk mengambil screenshot dengan Live Photos, tekan dan tahan tombol volume atas dan tombol samping secara bersamaan.
- Setelah mengambil screenshot, ikon Live Photos akan muncul di sudut kiri bawah gambar.
- Ketuk ikon Live Photos untuk melihat animasi screenshot.
Screenshot dengan Markup
Fitur Markup memungkinkan pengguna untuk mengedit screenshot langsung setelah diambil. Pengguna dapat menambahkan teks, gambar, tanda tangan, dan berbagai bentuk lain ke screenshot.
- Setelah mengambil screenshot, ketuk pratinjau screenshot di bagian bawah layar.
- Ketuk ikon Markup di bagian atas layar untuk mengakses berbagai alat pengeditan.
- Gunakan alat yang tersedia untuk menambahkan teks, gambar, tanda tangan, dan bentuk ke screenshot.
- Setelah selesai mengedit, ketuk tombol “Selesai” di bagian kanan atas layar untuk menyimpan screenshot yang diedit.
Contoh Penggunaan Markup
Sebagai contoh, Anda dapat menggunakan Markup untuk menambahkan tanda panah ke screenshot yang menunjukkan informasi penting. Anda juga dapat menambahkan teks untuk memberikan penjelasan tambahan pada screenshot.
Aplikasi Screenshot iPhone X

Selain menggunakan metode bawaan iPhone, Anda juga dapat memanfaatkan aplikasi pihak ketiga untuk mengambil screenshot. Aplikasi ini menawarkan fitur tambahan dan opsi yang lebih fleksibel dalam mengambil dan mengedit screenshot.
Aplikasi Screenshot iPhone X, Cara screenshot iphone x
Beberapa aplikasi screenshot populer untuk iPhone X yang dapat Anda pertimbangkan adalah:
- Screenshot Pro: Aplikasi ini menawarkan berbagai fitur seperti penjadwalan screenshot, perekaman layar, dan pengeditan screenshot. Anda dapat menambahkan teks, gambar, dan bentuk ke screenshot Anda. Keunggulannya adalah antarmuka yang ramah pengguna dan fitur yang komprehensif. Kekurangannya adalah beberapa fitur premium membutuhkan pembelian dalam aplikasi.
- Snapseed: Aplikasi ini dikenal dengan kemampuan pengeditan foto yang kuat. Anda dapat menggunakan Snapseed untuk mengambil screenshot dan kemudian mengeditnya dengan berbagai filter, efek, dan alat pengeditan. Keunggulannya adalah kualitas pengeditan yang tinggi dan kemampuan untuk menyimpan screenshot dalam berbagai format. Kekurangannya adalah antarmuka yang sedikit lebih kompleks dibandingkan dengan aplikasi screenshot lainnya.
- Super Screenshot: Aplikasi ini menawarkan fitur yang lebih sederhana, seperti menambahkan teks, gambar, dan bentuk ke screenshot. Anda juga dapat menggunakannya untuk mengambil screenshot seluruh halaman web. Keunggulannya adalah antarmuka yang mudah digunakan dan fitur yang cukup lengkap. Kekurangannya adalah opsi pengeditan yang lebih terbatas dibandingkan dengan aplikasi screenshot lainnya.
| Aplikasi | Fitur | Keunggulan | Kekurangan |
|---|---|---|---|
| Screenshot Pro | Penjadwalan screenshot, perekaman layar, pengeditan screenshot | Antarmuka yang ramah pengguna, fitur yang komprehensif | Beberapa fitur premium membutuhkan pembelian dalam aplikasi |
| Snapseed | Pengeditan foto, mengambil screenshot | Kualitas pengeditan yang tinggi, kemampuan untuk menyimpan screenshot dalam berbagai format | Antarmuka yang sedikit lebih kompleks |
| Super Screenshot | Menambahkan teks, gambar, dan bentuk ke screenshot, mengambil screenshot seluruh halaman web | Antarmuka yang mudah digunakan, fitur yang cukup lengkap | Opsi pengeditan yang lebih terbatas |
Contoh Penggunaan Aplikasi Screenshot
Misalnya, Anda ingin mengambil screenshot halaman web yang panjang dan menyimpannya sebagai PDF. Anda dapat menggunakan aplikasi Screenshot Pro untuk mengambil screenshot seluruh halaman web dan kemudian menyimpannya sebagai PDF. Anda juga dapat menambahkan teks dan gambar ke screenshot untuk memberikan informasi tambahan.
Menyimpan dan Berbagi Screenshot iPhone X
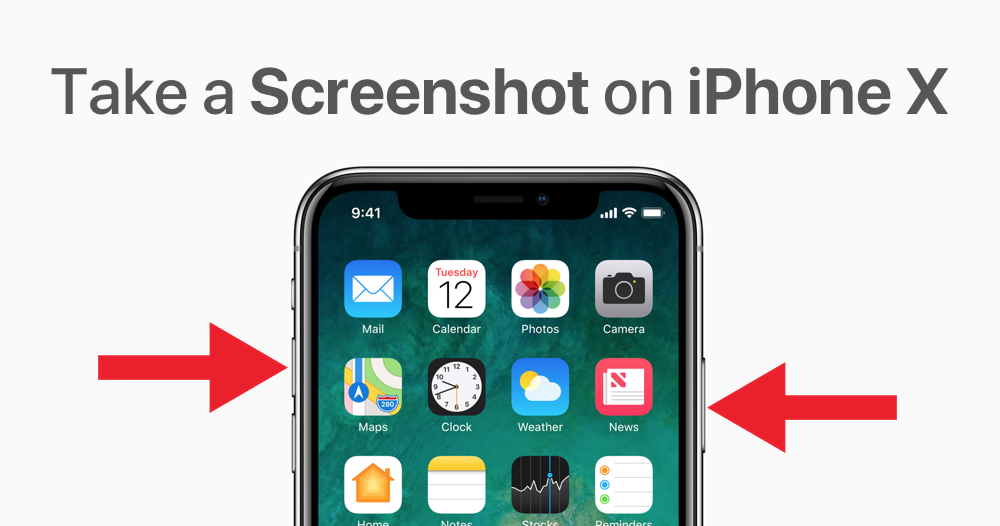
Setelah Anda berhasil mengambil screenshot pada iPhone X, langkah selanjutnya adalah menyimpan dan membagikannya sesuai kebutuhan. Proses menyimpan dan berbagi screenshot pada iPhone X relatif mudah dan intuitif. Berikut adalah langkah-langkah yang perlu Anda ikuti.
Menyimpan Screenshot ke Galeri iPhone X
Screenshot yang Anda ambil secara otomatis akan disimpan ke dalam galeri iPhone X. Anda dapat mengakses screenshot yang tersimpan melalui aplikasi Photos atau dengan membuka folder Screenshots yang ada di dalam aplikasi Files.
Berbagi Screenshot ke Aplikasi Lain
Setelah screenshot tersimpan, Anda dapat dengan mudah membagikannya ke aplikasi lain seperti pesan, email, atau media sosial. Berikut adalah langkah-langkah untuk berbagi screenshot:
- Buka aplikasi Photos atau Files dan pilih screenshot yang ingin Anda bagikan.
- Ketuk tombol Share (ikon kotak dengan panah ke atas) yang berada di bagian bawah layar.
- Pilih aplikasi yang ingin Anda gunakan untuk berbagi screenshot.
- Anda dapat menambahkan teks atau emoji ke screenshot sebelum membagikannya.
- Ketuk tombol Send atau Share untuk membagikan screenshot.
Menggunakan Fitur “Share Sheet”
Fitur “Share Sheet” memungkinkan Anda untuk berbagi screenshot ke berbagai aplikasi sekaligus. Anda dapat mengakses “Share Sheet” dengan menekan tombol Share yang berada di bagian bawah layar saat Anda membuka screenshot.
Langkah-langkah menyimpan dan berbagi screenshot:
- Ambil screenshot dengan menekan tombol Volume Up dan tombol Power secara bersamaan.
- Screenshot akan tersimpan di galeri iPhone X.
- Buka aplikasi Photos atau Files dan pilih screenshot yang ingin Anda bagikan.
- Ketuk tombol Share (ikon kotak dengan panah ke atas).
- Pilih aplikasi yang ingin Anda gunakan untuk berbagi screenshot.
- Anda dapat menambahkan teks atau emoji ke screenshot sebelum membagikannya.
- Ketuk tombol Send atau Share untuk membagikan screenshot.
Masalah Umum Screenshot iPhone X
Mengambil screenshot pada iPhone X umumnya merupakan proses yang mudah, tetapi beberapa masalah mungkin muncul. Mulai dari screenshot yang tidak tersimpan hingga tombol fisik yang tidak berfungsi, berbagai faktor dapat mengganggu proses ini. Artikel ini akan membahas beberapa masalah umum yang dihadapi pengguna iPhone X saat mengambil screenshot, serta solusi yang dapat diterapkan.
Screenshot Tidak Tersimpan
Salah satu masalah yang paling umum adalah screenshot yang tidak tersimpan. Ini dapat disebabkan oleh beberapa faktor, seperti memori perangkat yang penuh, aplikasi yang mengalami gangguan, atau bahkan masalah sistem operasi. Berikut adalah beberapa solusi yang dapat dicoba:
- Pastikan memori perangkat cukup: Hapus file atau aplikasi yang tidak diperlukan untuk memastikan ruang penyimpanan yang cukup.
- Restart perangkat: Memulai ulang iPhone X dapat mengatasi masalah yang terjadi pada aplikasi atau sistem operasi.
- Perbarui sistem operasi: Pastikan iPhone X menjalankan sistem operasi terbaru untuk meminimalkan bug atau masalah yang mungkin terjadi.
- Hapus aplikasi yang bermasalah: Jika masalah terjadi setelah menginstal aplikasi tertentu, coba hapus aplikasi tersebut dan lihat apakah masalah teratasi.
Tombol Fisik Tidak Berfungsi
Tombol volume dan tombol power yang digunakan untuk mengambil screenshot mungkin tidak berfungsi dengan baik. Ini dapat terjadi karena tombol tersebut macet, kotor, atau mengalami kerusakan. Berikut adalah beberapa tips untuk mengatasi masalah ini:
- Bersihkan tombol: Gunakan kain lembut yang sedikit lembap untuk membersihkan tombol dari debu atau kotoran.
- Tekan tombol dengan kuat: Pastikan menekan tombol volume dan power dengan kuat dan bersamaan untuk memastikan perintah screenshot diterima.
- Hubungi Apple Support: Jika masalah terus berlanjut, hubungi Apple Support untuk mendapatkan bantuan lebih lanjut.
Screenshot Terlalu Besar
Screenshot iPhone X, terutama pada aplikasi yang menampilkan konten beresolusi tinggi, bisa menghasilkan file berukuran besar. Ini dapat menghabiskan ruang penyimpanan dan memperlambat kinerja perangkat. Untuk mengatasi masalah ini, Anda dapat menggunakan aplikasi pihak ketiga yang dirancang untuk mengompres gambar atau menyimpan screenshot dalam format yang lebih ringan.
Screenshot Tidak Berwarna
Dalam kasus yang jarang terjadi, screenshot mungkin muncul dalam warna abu-abu atau hitam putih. Ini bisa disebabkan oleh pengaturan layar iPhone X yang tidak tepat atau masalah pada aplikasi yang sedang digunakan. Berikut adalah beberapa solusi yang dapat dicoba:
- Pastikan pengaturan layar benar: Periksa pengaturan layar iPhone X untuk memastikan bahwa pengaturan warna tidak diatur ke skala abu-abu atau mode malam.
- Restart aplikasi: Coba tutup dan buka kembali aplikasi yang Anda gunakan untuk mengambil screenshot.
- Restart iPhone X: Memulai ulang iPhone X dapat mengatasi masalah yang terjadi pada aplikasi atau sistem operasi.
Tips Tambahan
Berikut adalah beberapa tips tambahan untuk menghindari masalah saat mengambil screenshot pada iPhone X:
- Pastikan tombol bersih: Bersihkan tombol volume dan power secara berkala untuk mencegah penumpukan debu atau kotoran yang dapat mengganggu fungsinya.
- Gunakan fitur AssistiveTouch: Jika tombol fisik mengalami masalah, Anda dapat menggunakan fitur AssistiveTouch untuk mengambil screenshot.
- Manfaatkan aplikasi pihak ketiga: Ada beberapa aplikasi pihak ketiga yang menyediakan fitur tambahan untuk mengambil screenshot, seperti kemampuan untuk mengedit screenshot atau menyimpan screenshot dalam format yang lebih ringan.
Kesimpulan Akhir
Mengambil screenshot pada iPhone X tidaklah sulit. Dengan memahami kombinasi tombol yang tepat dan memanfaatkan fitur-fitur tambahan, Anda dapat dengan mudah mengabadikan momen-momen penting di layar. Jadi, jangan ragu untuk bereksperimen dan menemukan cara terbaik untuk mengambil screenshot yang sesuai dengan kebutuhan Anda.
Panduan Pertanyaan dan Jawaban
Apakah saya bisa mengambil screenshot dengan satu tangan?
Ya, Anda bisa menggunakan fitur AssistiveTouch untuk mengambil screenshot dengan satu tangan.
Bagaimana cara menghapus screenshot yang tidak terpakai?
Anda dapat menghapus screenshot dengan membuka aplikasi Foto, memilih screenshot yang ingin dihapus, lalu tap ikon tempat sampah.