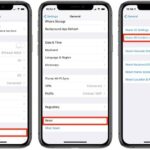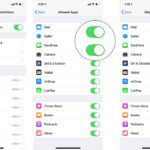Cara screenshot iphone 7 plus – iPhone 7 Plus hadir dengan berbagai fitur canggih, termasuk kemampuan untuk mengambil screenshot dengan mudah. Tak hanya untuk mengabadikan momen menarik di layar, screenshot juga berguna untuk berbagi informasi, membuat tutorial, atau menyimpan konten penting. Artikel ini akan membahas secara detail tiga metode screenshot di iPhone 7 Plus, mulai dari tombol fisik hingga menggunakan Siri.
Menguasai teknik screenshot di iPhone 7 Plus akan membuka pintu bagi Anda untuk memanfaatkan sepenuhnya kemampuan perangkat Anda. Simak langkah-langkah mudah dan praktis yang akan dijelaskan di bawah ini, sehingga Anda dapat dengan cepat dan mudah mengabadikan momen-momen penting di layar iPhone 7 Plus Anda.
Cara Screenshot iPhone 7 Plus dengan Tombol Fisik

Membuat tangkapan layar atau screenshot pada iPhone 7 Plus merupakan proses yang mudah dan cepat. Anda dapat melakukannya dengan menekan kombinasi tombol fisik yang ada di perangkat Anda. Proses ini memungkinkan Anda untuk menangkap gambar apa pun yang ditampilkan pada layar iPhone 7 Plus, seperti halaman web, pesan teks, atau bahkan game yang sedang Anda mainkan.
Screenshot dengan Tombol Fisik
Untuk mengambil screenshot dengan tombol fisik, Anda perlu menekan tombol power dan tombol home secara bersamaan. Berikut adalah langkah-langkah yang perlu Anda ikuti:
| Langkah | Tombol yang Ditekan | Hasil yang Diharapkan |
|---|---|---|
| 1 | Tombol Power dan Tombol Home | Layar iPhone berkedip putih dan terdengar suara jepretan kamera |
| 2 | – | Screenshot disimpan di aplikasi Photos |
Ilustrasi: Tombol power terletak di sisi kanan atas iPhone 7 Plus, sedangkan tombol home berada di bagian bawah layar, tepat di bawah layar sentuh. Saat menekan kedua tombol secara bersamaan, pastikan Anda menekan kedua tombol dengan kuat dan dalam waktu yang bersamaan.
Screenshot dengan AssistiveTouch
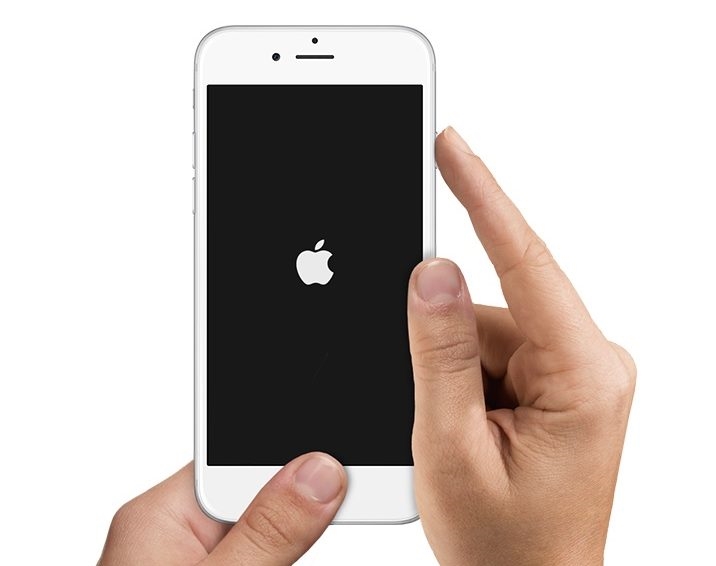
AssistiveTouch merupakan fitur aksesibilitas yang memungkinkan pengguna iPhone 7 Plus untuk mengontrol perangkat mereka tanpa perlu menyentuh layar secara langsung. Fitur ini dapat diaktifkan dan dikonfigurasi melalui menu Settings. AssistiveTouch dapat digunakan untuk berbagai fungsi, termasuk melakukan screenshot.
Cara Mengaktifkan AssistiveTouch
Untuk mengaktifkan AssistiveTouch pada iPhone 7 Plus, Anda perlu mengikuti langkah-langkah berikut:
- Buka aplikasi Settings.
- Pilih General.
- Pilih Accessibility.
- Gulir ke bawah dan pilih AssistiveTouch.
- Aktifkan AssistiveTouch dengan menggeser tombol ke posisi On.
Setelah diaktifkan, ikon AssistiveTouch akan muncul di layar Anda. Ikon ini berbentuk lingkaran putih dengan titik hitam di tengahnya.
Cara Screenshot dengan AssistiveTouch
Berikut langkah-langkah melakukan screenshot dengan AssistiveTouch:
- Tekan ikon AssistiveTouch yang muncul di layar.
- Pilih Device.
- Pilih More.
- Pilih Screenshot.
Layar iPhone 7 Plus Anda akan berkedip dan suara kamera akan berbunyi, menandakan bahwa screenshot telah berhasil diambil. Screenshot yang diambil akan disimpan di aplikasi Photos.
Keuntungan dan Kerugian Screenshot dengan AssistiveTouch
AssistiveTouch menawarkan metode alternatif untuk melakukan screenshot, terutama bagi pengguna yang mengalami kesulitan dalam menekan tombol Home dan Power secara bersamaan. Namun, metode ini membutuhkan langkah tambahan dan mungkin terasa lebih rumit dibandingkan dengan metode standar.
Screenshot dengan Siri
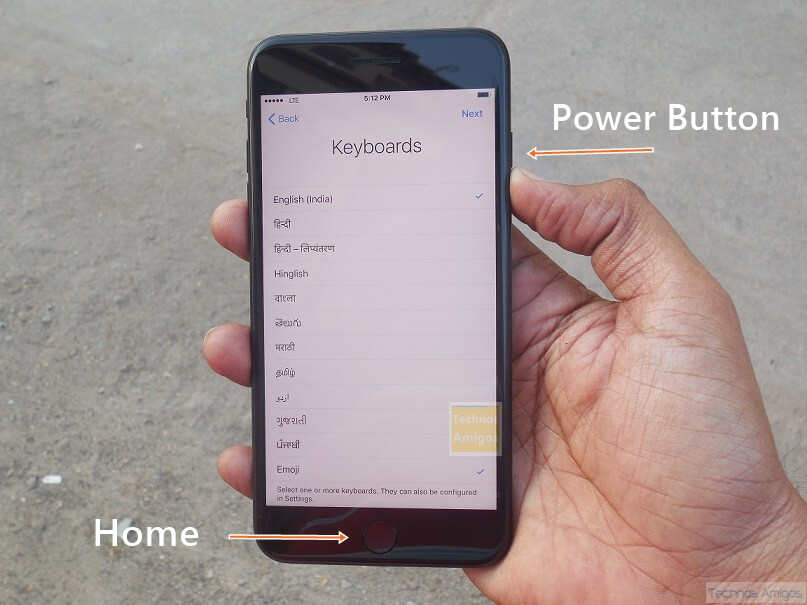
Bagi Anda yang ingin melakukan screenshot dengan cara yang lebih praktis, Siri dapat menjadi pilihan yang tepat. Anda dapat menggunakan suara untuk mengambil tangkapan layar tanpa harus menyentuh tombol fisik atau menggunakan AssistiveTouch.
Cara Menggunakan Siri untuk Screenshot
Menggunakan Siri untuk screenshot sangat mudah. Anda hanya perlu memanggil Siri dan mengucapkan perintah yang tepat. Berikut adalah contoh perintah yang dapat Anda gunakan:
- “Hei Siri, ambil screenshot.”
- “Hei Siri, tangkap layar.”
- “Hei Siri, screenshot sekarang.”
Setelah Anda mengucapkan perintah, Siri akan mengambil screenshot dan menyimpannya di aplikasi Foto Anda.
Perbandingan Screenshot dengan Berbagai Metode
Berikut adalah perbandingan antara screenshot dengan tombol fisik, AssistiveTouch, dan Siri:
| Metode | Keuntungan | Kerugian |
|---|---|---|
| Tombol Fisik | Cepat dan mudah dilakukan | Membutuhkan akses fisik ke perangkat |
| AssistiveTouch | Sangat fleksibel, dapat diakses dengan mudah | Membutuhkan pengaturan awal |
| Siri | Hands-free, dapat dilakukan tanpa menyentuh perangkat | Membutuhkan koneksi internet |
Tips Tambahan untuk Screenshot
Setelah Anda menguasai teknik dasar mengambil screenshot pada iPhone 7 Plus, ada beberapa tips tambahan yang dapat meningkatkan pengalaman Anda. Anda dapat mengedit, menyimpan, dan membagikan screenshot dengan mudah, bahkan mengambil screenshot di aplikasi tertentu seperti Instagram dan WhatsApp.
Mengedit Screenshot
Anda dapat mengedit screenshot langsung di iPhone 7 Plus Anda dengan beberapa opsi editing sederhana. Ini memungkinkan Anda untuk menambahkan teks, tanda tangan, atau bahkan menggambar langsung di atas screenshot.
- Buka aplikasi “Foto” dan pilih screenshot yang ingin Anda edit.
- Ketuk tombol “Edit” di bagian atas layar.
- Anda akan menemukan berbagai alat editing seperti teks, tanda tangan, dan pensil.
- Gunakan alat editing yang tersedia untuk membuat perubahan yang Anda inginkan.
- Setelah selesai, ketuk tombol “Selesai” untuk menyimpan screenshot yang telah diedit.
Menyimpan Screenshot, Cara screenshot iphone 7 plus
Screenshot yang Anda ambil akan secara otomatis disimpan di aplikasi “Foto” dalam album “Screenshot”. Anda dapat mengakses album ini kapan saja untuk melihat, mengedit, atau menghapus screenshot.
- Buka aplikasi “Foto”.
- Ketuk tab “Album” di bagian bawah layar.
- Gulir ke bawah dan pilih album “Screenshot”.
Membagikan Screenshot
Anda dapat membagikan screenshot yang telah Anda ambil dengan mudah melalui berbagai platform seperti pesan, email, atau media sosial.
- Buka aplikasi “Foto” dan pilih screenshot yang ingin Anda bagikan.
- Ketuk tombol “Bagikan” di bagian bawah layar.
- Pilih platform yang ingin Anda gunakan untuk membagikan screenshot.
- Pilih penerima dan tulis pesan jika perlu.
- Ketuk tombol “Kirim” untuk membagikan screenshot.
Screenshot di Aplikasi Instagram dan WhatsApp
Mengambil screenshot di aplikasi tertentu seperti Instagram dan WhatsApp sedikit berbeda, namun prosesnya tetap mudah.
- Instagram: Tekan tombol “Power” dan tombol “Volume Naik” secara bersamaan untuk mengambil screenshot. Screenshot akan disimpan di aplikasi “Foto”.
- WhatsApp: Tekan tombol “Power” dan tombol “Home” secara bersamaan untuk mengambil screenshot. Screenshot akan disimpan di aplikasi “Foto”.
Contoh Ilustrasi Screenshot yang Telah Diedit dan Dibagikan
Bayangkan Anda mengambil screenshot dari postingan Instagram yang menarik. Anda dapat mengedit screenshot tersebut dengan menambahkan teks “Wow, ini keren!” di bagian bawah gambar. Kemudian, Anda dapat membagikan screenshot yang telah diedit ke teman Anda melalui pesan WhatsApp. Ilustrasi ini menunjukkan bagaimana screenshot dapat diedit dan dibagikan dengan mudah, menambahkan nilai tambah pada pengalaman Anda.
Pemungkas: Cara Screenshot Iphone 7 Plus
Dengan mengetahui berbagai metode screenshot di iPhone 7 Plus, Anda dapat memilih teknik yang paling sesuai dengan kebutuhan dan situasi. Baik melalui tombol fisik, AssistiveTouch, atau Siri, semua metode tersebut menawarkan cara yang praktis untuk mengabadikan momen penting di layar iPhone 7 Plus Anda. Selamat mencoba dan manfaatkan fitur ini untuk mempermudah aktivitas digital Anda!
FAQ dan Panduan
Apakah semua metode screenshot di iPhone 7 Plus menghasilkan kualitas gambar yang sama?
Ya, semua metode screenshot di iPhone 7 Plus menghasilkan kualitas gambar yang sama.
Bagaimana cara menyimpan screenshot di iPhone 7 Plus?
Screenshot akan otomatis tersimpan di aplikasi Photos di iPhone 7 Plus Anda.
Bagaimana cara membagikan screenshot di iPhone 7 Plus?
Anda dapat membagikan screenshot melalui aplikasi berbagi seperti WhatsApp, Instagram, atau email.