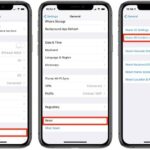Cara screen record iphone 11 – Ingin merekam aktivitas layar iPhone 11 Anda untuk tutorial, presentasi, atau sekedar untuk berbagi momen seru? Tak perlu khawatir, iPhone 11 memiliki fitur screen recording yang mudah diakses dan digunakan. Anda dapat merekam layar dengan suara, menambahkan efek visual, dan menyimpannya dalam format video yang siap dibagikan.
Fitur screen recording di iPhone 11 memungkinkan Anda untuk merekam segala aktivitas yang terjadi di layar, mulai dari gameplay, video call, hingga tutorial aplikasi. Prosesnya sederhana dan tidak memerlukan aplikasi tambahan. Simak langkah-langkah lengkapnya di bawah ini.
Cara Mengaktifkan Fitur Screen Recording
Fitur screen recording di iPhone 11 memungkinkan Anda merekam aktivitas layar, yang sangat berguna untuk membuat tutorial, demonstrasi, atau bahkan untuk merekam gameplay. Mengaktifkan fitur ini cukup mudah, berikut langkah-langkahnya:
Cara Mengaktifkan Fitur Screen Recording
Untuk mengaktifkan fitur screen recording, Anda perlu menambahkannya ke Control Center. Berikut langkah-langkahnya:
| Langkah | Keterangan |
|---|---|
| 1. Buka aplikasi Settings di iPhone 11 Anda. | |
| 2. Gulir ke bawah dan pilih Control Center. | |
| 3. Ketuk Customize Controls. | |
| 4. Temukan Screen Recording dalam daftar More Controls. | |
| 5. Ketuk ikon plus (+) di sebelah Screen Recording untuk menambahkannya ke Control Center. | |
| 6. Anda sekarang dapat mengakses fitur screen recording melalui Control Center. |
Setelah fitur screen recording diaktifkan, Anda dapat mulai merekam layar dengan langkah-langkah berikut:
- Geser ke atas dari bagian bawah layar untuk membuka Control Center.
- Ketuk ikon Screen Recording (lingkaran merah dengan titik putih di tengah).
- Anda akan melihat hitungan mundur tiga detik sebelum perekaman dimulai.
- Untuk menghentikan perekaman, ketuk ikon Screen Recording lagi di Control Center atau ketuk ikon merah kecil di bagian atas layar.
Video rekaman akan disimpan di aplikasi Photos Anda.
Cara Merekam Layar iPhone 11
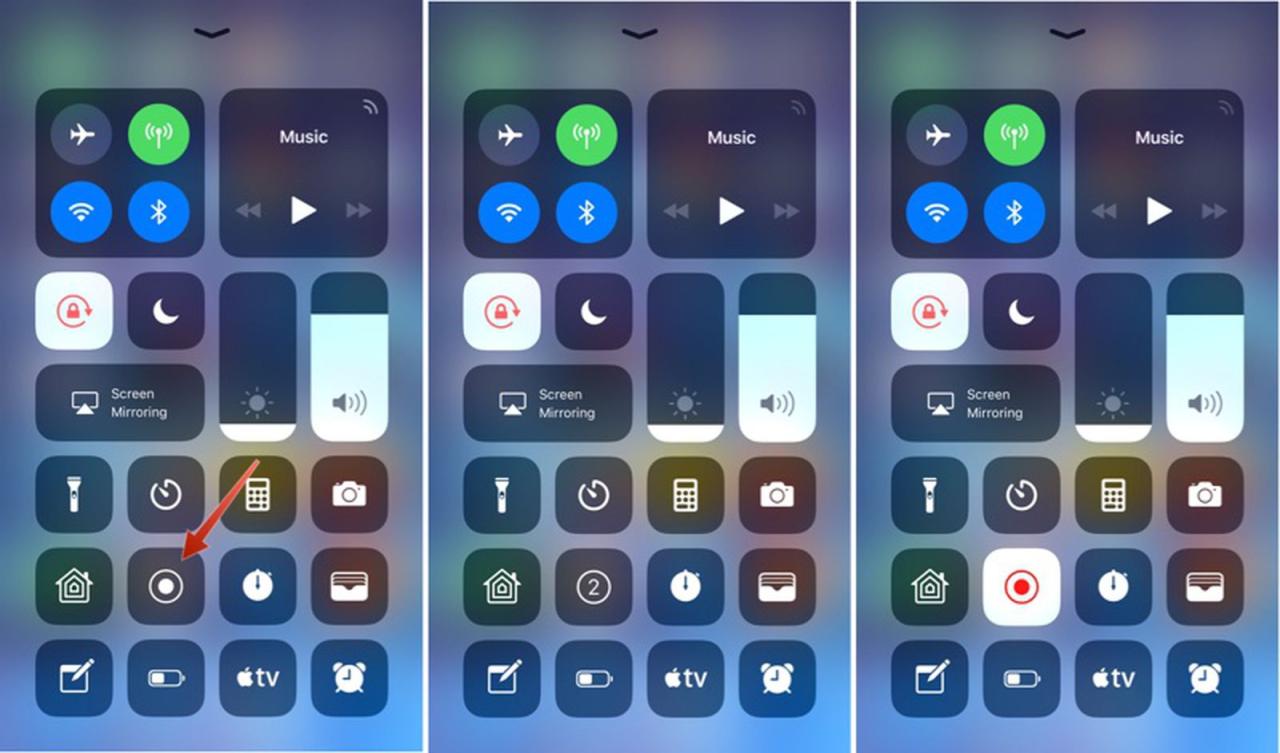
Merekam layar iPhone 11 adalah cara yang mudah untuk berbagi aktivitas di layar, seperti tutorial, gameplay, atau demonstrasi aplikasi. Anda dapat merekam layar dengan suara, sehingga Anda dapat menambahkan narasi atau komentar untuk menjelaskan apa yang Anda lakukan. Berikut adalah langkah-langkah yang dapat Anda ikuti untuk merekam layar iPhone 11.
Langkah-langkah Merekam Layar iPhone 11, Cara screen record iphone 11
Berikut adalah langkah-langkah yang dapat Anda ikuti untuk merekam layar iPhone 11:
- Buka Pusat Kontrol. Anda dapat mengakses Pusat Kontrol dengan menggesek ke bawah dari sudut kanan atas layar.
- Tekan dan tahan tombol “Rekam Layar”. Tombol ini berbentuk lingkaran putih dengan titik hitam di tengah. Anda akan melihat tombol lain muncul di sekitar tombol “Rekam Layar”, termasuk tombol “Mikrofon” untuk merekam suara.
- Pilih “Mikrofon” untuk merekam suara Anda. Anda juga dapat memilih “Mikrofon” untuk merekam suara dari mikrofon internal atau eksternal.
- Tekan tombol “Mulai Perekaman” untuk memulai perekaman. Layar Anda akan berkedip dan Anda akan melihat penghitung waktu di sudut layar.
- Untuk menghentikan perekaman, ketuk tombol “Hentikan Perekaman” di bilah status atau ketuk tombol “Hentikan Perekaman” di Pusat Kontrol.
Merekam Layar iPhone 11 dengan Suara
Untuk merekam layar iPhone 11 dengan suara, Anda perlu mengaktifkan opsi “Mikrofon” di Pusat Kontrol. Ketika Anda menekan dan menahan tombol “Rekam Layar”, tombol “Mikrofon” akan muncul di sekitar tombol “Rekam Layar”. Tekan tombol “Mikrofon” untuk mengaktifkan perekaman suara. Anda dapat memilih untuk merekam suara dari mikrofon internal atau eksternal.
Untuk merekam layar iPhone 11 dengan suara, Anda perlu mengaktifkan opsi “Mikrofon” di Pusat Kontrol. Anda dapat memilih untuk merekam suara dari mikrofon internal atau eksternal.
Fitur Tambahan Saat Merekam Layar: Cara Screen Record Iphone 11
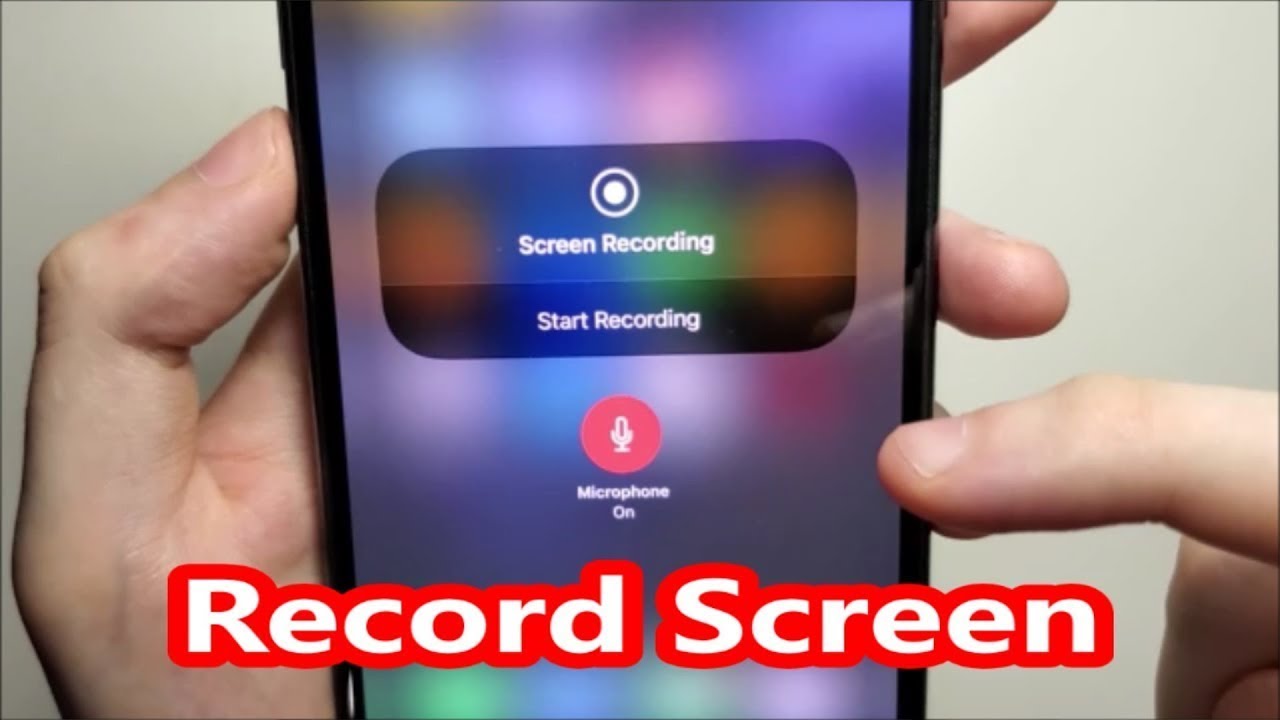
Selain merekam layar, iPhone 11 juga dilengkapi dengan beberapa fitur tambahan yang bisa memperkaya hasil rekaman Anda. Fitur-fitur ini dapat membantu Anda untuk lebih mudah dalam merekam layar dan menghasilkan video yang lebih menarik.
Fitur Tambahan Saat Merekam Layar
Berikut ini adalah beberapa fitur tambahan yang tersedia saat merekam layar iPhone 11:
| Fitur | Fungsi |
|---|---|
| Mikrofon | Memungkinkan Anda untuk merekam suara dari mikrofon iPhone 11, baik dari mikrofon internal maupun mikrofon eksternal yang terhubung. |
| Sentuhan | Menampilkan sentuhan jari Anda pada layar selama perekaman, sehingga penonton dapat melihat dengan jelas apa yang Anda sentuh pada layar. Fitur ini berguna untuk tutorial atau demonstrasi aplikasi. |
| Audio | Memungkinkan Anda untuk memilih sumber audio yang ingin Anda rekam, seperti audio dari mikrofon atau audio dari aplikasi yang sedang Anda gunakan. |
Contoh gambar yang menunjukkan fitur tambahan saat merekam layar iPhone 11: [gambar menunjukkan ikon mikrofon, sentuhan, dan audio di layar perekaman iPhone 11].
Mengedit Video Rekaman Layar
Setelah Anda merekam layar iPhone 11, Anda dapat mengedit video rekaman tersebut untuk menambahkan efek, memotong bagian yang tidak diperlukan, atau menambahkan teks. Anda dapat menggunakan aplikasi bawaan iPhone, yaitu Photos, untuk mengedit video rekaman layar Anda. Berikut cara mengedit video rekaman layar iPhone 11:
Menggunakan Aplikasi Photos
Aplikasi Photos di iPhone 11 memiliki fitur pengeditan video yang lengkap, termasuk memotong, memutar, menambahkan musik, dan menambahkan filter. Berikut cara mengedit video rekaman layar menggunakan aplikasi Photos:
- Buka aplikasi Photos di iPhone 11 Anda.
- Pilih video rekaman layar yang ingin Anda edit.
- Ketuk tombol Edit di bagian bawah layar.
- Anda dapat memilih berbagai opsi pengeditan, seperti memotong, memutar, menambahkan musik, dan menambahkan filter.
- Setelah Anda selesai mengedit video, ketuk tombol Done di bagian atas layar.
Contoh Gambar Mengedit Video Rekaman Layar iPhone 11
Berikut adalah contoh gambar yang menunjukkan cara mengedit video rekaman layar iPhone 11 menggunakan aplikasi Photos. Gambar ini menunjukkan opsi pengeditan yang tersedia di aplikasi Photos, seperti memotong, memutar, menambahkan musik, dan menambahkan filter. Gambar ini juga menunjukkan cara menyimpan video rekaman layar yang telah diedit.
Gambar menunjukkan layar aplikasi Photos dengan video rekaman layar yang sedang diedit. Terdapat berbagai opsi pengeditan yang tersedia, seperti memotong, memutar, menambahkan musik, dan menambahkan filter. Terdapat juga tombol Done di bagian atas layar untuk menyimpan video rekaman layar yang telah diedit.
Menyimpan dan Membagikan Video Rekaman Layar
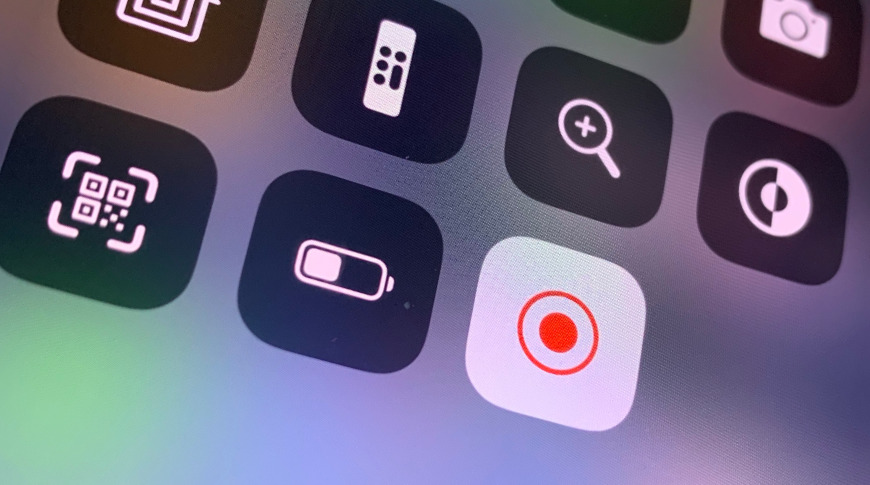
Setelah selesai merekam layar iPhone 11, Anda perlu menyimpan video tersebut untuk dapat diakses dan dibagikan. Video rekaman layar akan disimpan dalam format MP4 dan dapat diakses melalui aplikasi Foto.
Menyimpan Video Rekaman Layar
Untuk menyimpan video rekaman layar, Anda perlu mengikuti langkah-langkah berikut:
- Ketuk ikon “Berhenti” untuk menghentikan perekaman layar.
- Ketuk “Selesai” untuk menyimpan video rekaman layar.
- Video rekaman layar akan secara otomatis disimpan di aplikasi Foto.
Membagikan Video Rekaman Layar
Setelah video rekaman layar disimpan, Anda dapat membagikannya melalui berbagai platform, seperti aplikasi pesan, media sosial, atau email. Untuk membagikan video rekaman layar, Anda dapat mengikuti langkah-langkah berikut:
- Buka aplikasi Foto.
- Temukan video rekaman layar yang ingin Anda bagikan.
- Ketuk ikon “Bagikan” (ikon persegi panjang dengan panah ke atas).
- Pilih platform yang ingin Anda gunakan untuk membagikan video rekaman layar.
Ulasan Penutup
Merekam layar iPhone 11 kini menjadi lebih mudah dengan fitur bawaan yang praktis dan lengkap. Anda dapat merekam berbagai aktivitas di layar dengan suara, menambahkan efek visual, dan menyimpannya dalam format video yang siap dibagikan. Manfaatkan fitur ini untuk berbagai keperluan, mulai dari tutorial, presentasi, hingga sekedar untuk berbagi momen seru dengan teman dan keluarga.
FAQ Lengkap
Apakah screen recording iPhone 11 membutuhkan aplikasi tambahan?
Tidak, fitur screen recording sudah tersedia di iPhone 11 dan tidak memerlukan aplikasi tambahan.
Bagaimana cara merekam layar dengan suara?
Anda dapat merekam layar dengan suara dengan mengaktifkan mikrofon saat merekam.
Apakah video rekaman layar bisa diedit?
Ya, video rekaman layar bisa diedit menggunakan aplikasi edit video bawaan iPhone atau aplikasi edit video pihak ketiga.
Bagaimana cara menyimpan video rekaman layar?
Video rekaman layar akan otomatis tersimpan di aplikasi Photos.
Apakah video rekaman layar bisa dibagikan ke media sosial?
Ya, video rekaman layar bisa dibagikan ke media sosial seperti Instagram, TikTok, dan YouTube.