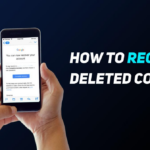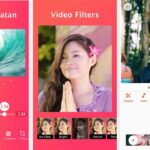Cara Menggunakan Aplikasi Screen Recorder
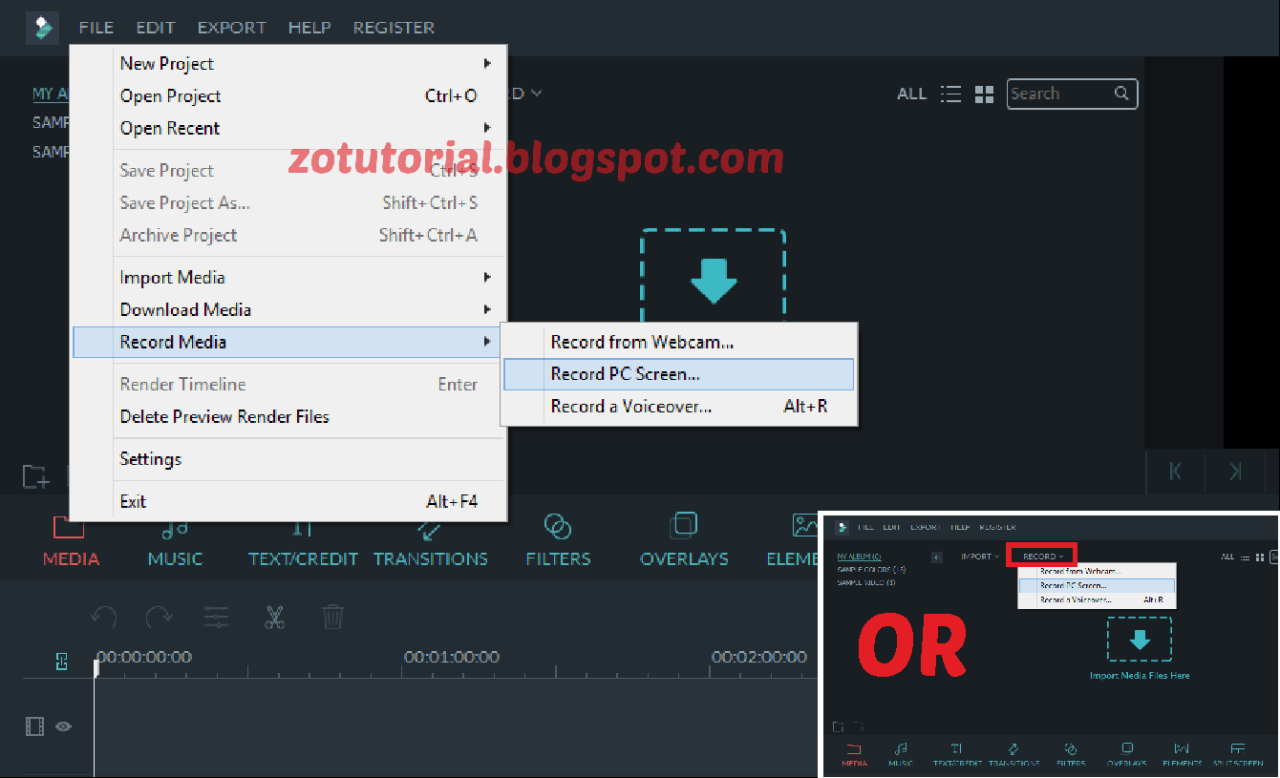
Cara screen recorder di laptop – Merekam layar laptop kini semakin mudah dengan beragam aplikasi screen recorder yang tersedia. Aplikasi ini memungkinkan kamu untuk merekam aktivitas layar, seperti tutorial, presentasi, gameplay, dan banyak lagi. Beberapa aplikasi populer menawarkan fitur canggih dan user interface yang ramah pengguna. Berikut panduan lengkap tentang cara menggunakan aplikasi screen recorder yang bisa kamu coba!
Aplikasi Screen Recorder Populer
Beberapa aplikasi screen recorder populer yang bisa kamu gunakan untuk merekam layar laptop meliputi:
- OBS Studio: Aplikasi open-source yang gratis dan kaya fitur, ideal untuk streaming dan perekaman video berkualitas tinggi.
- Bandicam: Aplikasi berbayar yang menawarkan perekaman layar, webcam, dan game dengan kualitas tinggi.
- Camtasia: Aplikasi berbayar yang menyediakan alat editing video yang lengkap, ideal untuk membuat tutorial, presentasi, dan video edukasi.
Langkah-langkah Menggunakan Aplikasi Screen Recorder
Berikut langkah-langkah umum untuk menggunakan aplikasi screen recorder:
- Unduh dan instal aplikasi screen recorder yang kamu pilih.
- Buka aplikasi dan pilih opsi “Rekam Layar” atau “Start Recording”.
- Pilih area layar yang ingin kamu rekam, atau rekam seluruh layar.
- Jika ingin merekam audio, aktifkan opsi “Rekam Audio” dan pilih sumber audio yang ingin kamu rekam (microphone atau audio sistem).
- Klik tombol “Rekam” untuk memulai perekaman.
- Setelah selesai, klik tombol “Hentikan” untuk menghentikan perekaman.
- Simpan video rekaman ke lokasi yang kamu inginkan.
Perbandingan Fitur dan Keunggulan Aplikasi Screen Recorder
| Aplikasi | Fitur | Keunggulan |
|---|---|---|
| OBS Studio | – Open-source dan gratis – Rekam layar, webcam, dan game – Streaming langsung ke platform seperti Twitch dan YouTube |
– Fitur lengkap dan customizable – Kualitas video tinggi – Gratis dan mudah diakses |
| Bandicam | – Rekam layar, webcam, dan game – Dukungan format video dan audio yang beragam – Opsi perekaman dengan frame rate tinggi |
– Kualitas video dan audio yang sangat baik – Interface yang ramah pengguna – Dukungan untuk perekaman game dengan frame rate tinggi |
| Camtasia | – Rekam layar, webcam, dan audio – Alat editing video yang lengkap – Fitur anotasi dan efek visual |
– Editing video yang mudah dan intuitif – Fitur lengkap untuk membuat tutorial, presentasi, dan video edukasi – Interface yang bersih dan mudah dipahami |
Cara Merekam Layar dengan Audio
Untuk merekam layar dengan audio, kamu perlu mengaktifkan opsi “Rekam Audio” pada aplikasi screen recorder yang kamu gunakan. Pilih sumber audio yang ingin kamu rekam, seperti microphone atau audio sistem.
Berikut beberapa tips tambahan untuk merekam layar dengan audio:
- Pastikan microphone kamu berfungsi dengan baik dan berada di posisi yang tepat.
- Atur volume audio agar seimbang antara suara sistem dan suara microphone.
- Pilih format video dan audio yang sesuai dengan kebutuhan kamu.
Cara Merekam Layar dengan Fitur bawaan Laptop: Cara Screen Recorder Di Laptop

Merekam layar laptop bisa dilakukan dengan mudah, bahkan tanpa perlu menginstal aplikasi tambahan. Beberapa sistem operasi seperti Windows, macOS, dan Linux telah menyediakan fitur bawaan untuk merekam layar. Fitur ini memungkinkan kamu untuk merekam aktivitas di layar laptop, mulai dari presentasi, tutorial, hingga gameplay. Namun, setiap sistem operasi memiliki cara yang berbeda dalam mengaktifkan fitur ini. Yuk, simak penjelasan selengkapnya!
Merekam Layar dengan Fitur Bawaan Windows
Windows memiliki fitur bawaan yang disebut Xbox Game Bar, yang memungkinkan kamu merekam layar dengan mudah. Xbox Game Bar dapat diakses dengan menekan tombol Windows + G pada keyboard. Fitur ini memungkinkan kamu merekam layar, mengambil screenshot, dan bahkan merekam audio.
- Tekan tombol Windows + G pada keyboard untuk membuka Xbox Game Bar.
- Klik ikon “Rekam” atau tekan tombol Alt + R untuk memulai perekaman.
- Klik ikon “Rekam” lagi atau tekan Alt + R untuk menghentikan perekaman.
- Video rekaman akan disimpan dalam format MP4 di folder “Videos” di komputer.
Merekam Layar dengan Fitur Bawaan macOS
macOS juga memiliki fitur bawaan yang disebut QuickTime Player, yang dapat digunakan untuk merekam layar. Fitur ini sangat mudah digunakan dan memungkinkan kamu merekam layar dengan kualitas yang baik.
- Buka aplikasi QuickTime Player.
- Pilih “File” > “Rekam Layar Baru”.
- Klik tombol rekam untuk memulai perekaman.
- Klik tombol rekam lagi untuk menghentikan perekaman.
- Video rekaman akan disimpan dalam format MOV di folder “Movies” di komputer.
Merekam Layar dengan Fitur Bawaan Linux, Cara screen recorder di laptop
Linux memiliki beberapa pilihan untuk merekam layar, salah satunya adalah dengan menggunakan aplikasi “Kazam”. Aplikasi ini mudah digunakan dan memiliki fitur yang cukup lengkap.
- Instal aplikasi Kazam dengan menggunakan terminal.
- Buka aplikasi Kazam.
- Pilih area layar yang ingin direkam.
- Klik tombol rekam untuk memulai perekaman.
- Klik tombol rekam lagi untuk menghentikan perekaman.
- Video rekaman akan disimpan dalam format MKV di folder “Videos” di komputer.
Perbedaan Merekam Layar dengan Fitur Bawaan dan Aplikasi Pihak Ketiga
Merekam layar dengan fitur bawaan dan aplikasi pihak ketiga memiliki beberapa perbedaan, antara lain:
| Fitur | Fitur Bawaan | Aplikasi Pihak Ketiga |
|---|---|---|
| Kemudahan Penggunaan | Mudah digunakan, biasanya sudah terintegrasi dengan sistem operasi | Mungkin memerlukan waktu untuk mempelajari cara menggunakannya |
| Fitur | Fitur terbatas, biasanya hanya untuk merekam layar | Fitur lebih lengkap, seperti kemampuan untuk mengedit video, menambahkan efek, dan sebagainya |
| Kualitas Rekaman | Kualitas rekaman biasanya cukup baik | Kualitas rekaman lebih baik, terutama untuk aplikasi berbayar |
| Harga | Gratis | Ada yang gratis dan berbayar |
Tips dan Trik Screen Recording
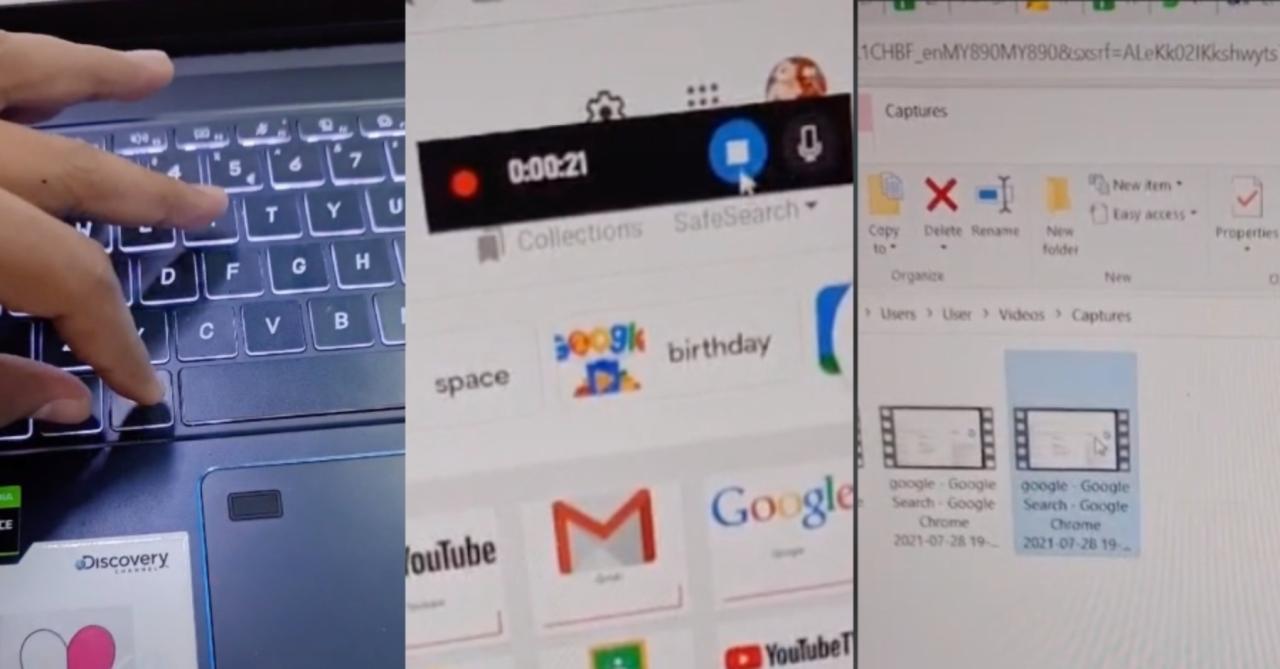
Nah, sekarang kamu sudah tahu cara melakukan screen recording di laptop. Tapi, untuk menghasilkan video yang berkualitas dan mudah dipahami, kamu perlu memperhatikan beberapa tips dan trik tambahan, nih. Yuk, simak!
Meningkatkan Kualitas Video Screen Recording
Video screen recording yang berkualitas tinggi akan membuat video kamu lebih profesional dan mudah ditonton. Ada beberapa tips yang bisa kamu coba untuk meningkatkan kualitas video screen recording:
- Pastikan laptop kamu memiliki spesifikasi yang memadai untuk melakukan screen recording. Hal ini penting untuk menghindari lag atau frame rate yang rendah.
- Gunakan software screen recording yang berkualitas dan sesuai dengan kebutuhan kamu. Software screen recording yang baik biasanya memiliki fitur-fitur tambahan, seperti editing, audio recording, dan webcam recording.
- Atur resolusi dan frame rate video screen recording sesuai dengan kebutuhan. Resolusi yang lebih tinggi akan menghasilkan video yang lebih tajam, tetapi akan membutuhkan ruang penyimpanan yang lebih besar. Frame rate yang lebih tinggi akan menghasilkan video yang lebih halus, tetapi akan membutuhkan proses rendering yang lebih lama.
- Pastikan laptop kamu terhubung dengan internet yang stabil, terutama jika kamu ingin melakukan screen recording untuk video tutorial atau presentasi online.
- Tambahkan efek suara atau musik latar untuk membuat video screen recording kamu lebih menarik. Kamu bisa menggunakan software editing video atau aplikasi musik online untuk menambahkan efek suara atau musik latar.
Memilih Resolusi dan Frame Rate yang Tepat
Resolusi dan frame rate adalah dua faktor penting yang menentukan kualitas video screen recording. Resolusi menentukan ketajaman gambar, sedangkan frame rate menentukan kelancaran gerakan dalam video. Berikut adalah beberapa tips untuk memilih resolusi dan frame rate yang tepat:
- Untuk video tutorial atau presentasi online, resolusi 1080p (1920 x 1080 piksel) dan frame rate 30fps sudah cukup baik. Resolusi ini menghasilkan video yang cukup tajam dan halus, tanpa terlalu membebani proses rendering.
- Jika kamu ingin membuat video screen recording untuk keperluan gaming, kamu bisa menggunakan resolusi 1080p atau 1440p (2560 x 1440 piksel) dan frame rate 60fps atau bahkan 120fps. Resolusi dan frame rate yang lebih tinggi akan menghasilkan video yang lebih detail dan halus, sehingga lebih cocok untuk video gaming.
- Jika kamu ingin membuat video screen recording untuk keperluan editing video atau desain grafis, kamu bisa menggunakan resolusi 4K (3840 x 2160 piksel) dan frame rate 30fps atau 60fps. Resolusi ini akan menghasilkan video yang sangat detail dan tajam, sehingga cocok untuk keperluan editing video atau desain grafis.
Mengedit Video Screen Recording
Setelah selesai melakukan screen recording, kamu bisa mengedit video tersebut untuk membuat video yang lebih profesional dan menarik. Berikut adalah beberapa langkah mengedit video screen recording:
- Pilih software editing video yang sesuai dengan kebutuhan kamu. Ada banyak software editing video yang tersedia, baik yang gratis maupun berbayar.
- Impor video screen recording yang ingin kamu edit ke software editing video.
- Potong bagian video yang tidak diperlukan, seperti bagian awal atau akhir yang tidak relevan.
- Tambahkan efek transisi antar scene untuk membuat video lebih menarik.
- Tambahkan teks, gambar, atau video lain untuk memperjelas pesan yang ingin kamu sampaikan.
- Tambahkan efek suara atau musik latar untuk membuat video lebih menarik.
- Simpan video screen recording yang sudah kamu edit dengan format yang sesuai dengan kebutuhan kamu.