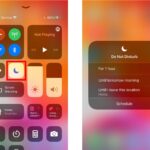Memiliki iPhone dengan paket data seluler? Anda dapat dengan mudah berbagi koneksi internet tersebut dengan perangkat lain melalui fitur Hotspot. Cara membuka Hotspot di iPhone sangatlah mudah dan praktis. Anda dapat menggunakannya untuk berbagai keperluan, seperti mengakses internet di perangkat lain yang tidak memiliki koneksi Wi-Fi, atau bahkan untuk berbagi koneksi internet dengan teman-teman.
Tidak hanya praktis, fitur Hotspot di iPhone juga menawarkan fleksibilitas dan keamanan. Anda dapat mengatur nama dan password Hotspot, membatasi jumlah perangkat yang terhubung, serta mengatur batas data penggunaan. Artikel ini akan memandu Anda langkah demi langkah dalam mengaktifkan, mengatur, dan menggunakan Hotspot di iPhone.
Memahami Hotspot di iPhone
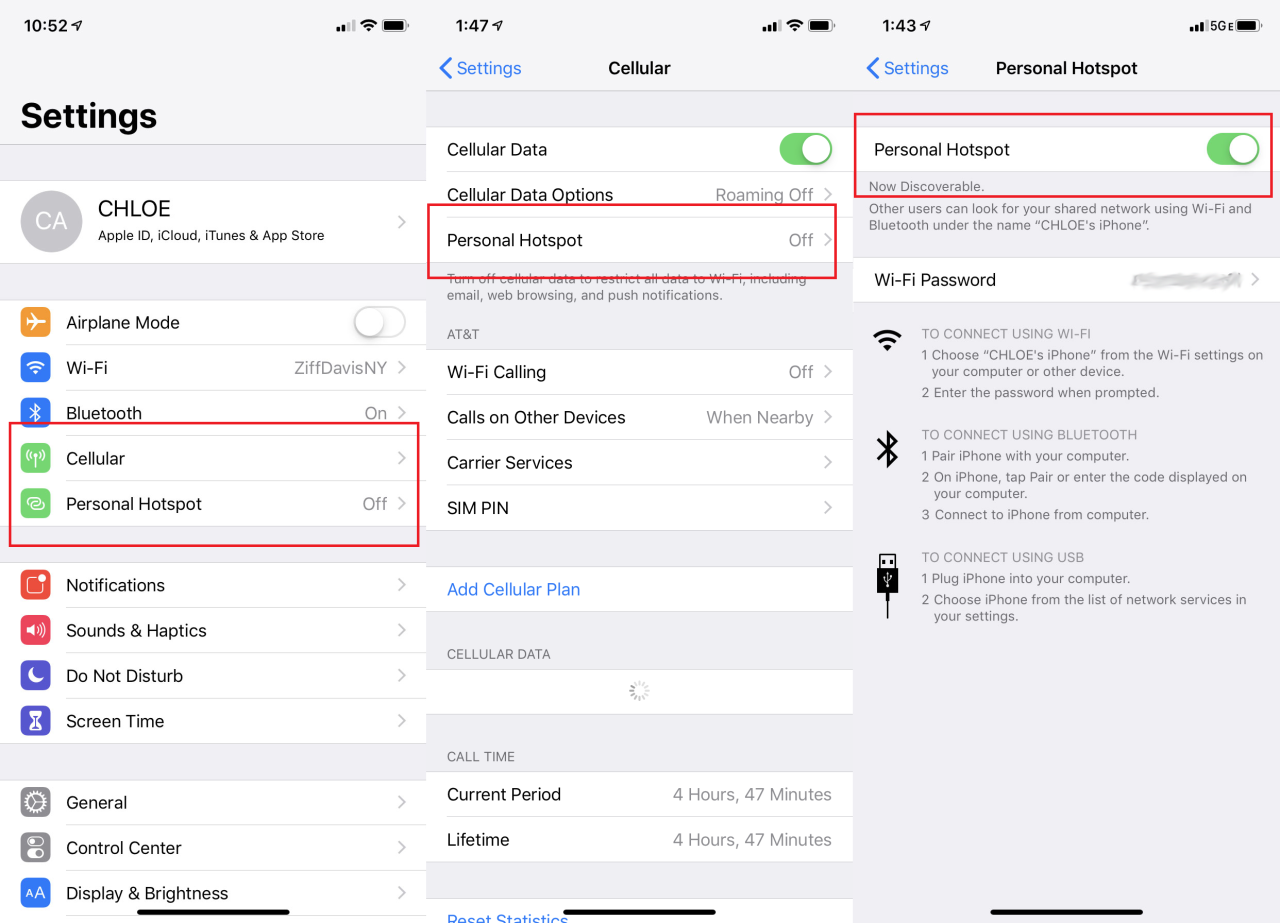
Di era digital yang serba terkoneksi, iPhone menjadi perangkat yang tak terpisahkan dari kehidupan sehari-hari. Selain sebagai alat komunikasi, iPhone juga berperan penting dalam akses internet. Salah satu fitur yang memudahkan akses internet di iPhone adalah Hotspot. Hotspot memungkinkan iPhone Anda untuk berbagi koneksi internet ke perangkat lain, seperti laptop, tablet, atau bahkan perangkat lain seperti smartphone.
Pengertian Hotspot di iPhone
Hotspot di iPhone adalah fitur yang memungkinkan perangkat Anda untuk berbagi koneksi internet melalui Wi-Fi. Dengan mengaktifkan Hotspot, iPhone Anda menjadi seperti router Wi-Fi mini yang dapat diakses oleh perangkat lain di sekitarnya.
Manfaat Menggunakan Hotspot di iPhone
Menggunakan Hotspot di iPhone memiliki beberapa manfaat, antara lain:
- Akses internet di perangkat lain: Hotspot memungkinkan Anda untuk berbagi koneksi internet iPhone Anda ke perangkat lain, seperti laptop, tablet, atau smartphone, sehingga Anda dapat mengakses internet di perangkat tersebut.
- Membuat koneksi Wi-Fi pribadi: Hotspot dapat digunakan untuk membuat koneksi Wi-Fi pribadi, sehingga Anda dapat terhubung ke internet tanpa harus mengandalkan jaringan Wi-Fi publik yang mungkin kurang aman.
- Mengakses internet di tempat tanpa Wi-Fi: Hotspot memungkinkan Anda untuk tetap terhubung ke internet di tempat-tempat yang tidak memiliki jaringan Wi-Fi, seperti di mobil, kereta api, atau tempat-tempat terpencil.
- Menyediakan internet untuk beberapa perangkat: Anda dapat menghubungkan beberapa perangkat ke Hotspot iPhone Anda secara bersamaan, sehingga Anda dapat berbagi koneksi internet dengan anggota keluarga atau teman.
Perbedaan Hotspot dan Data Seluler
Meskipun keduanya memungkinkan Anda untuk mengakses internet, Hotspot dan data seluler memiliki perbedaan yang signifikan.
- Data seluler: Data seluler menggunakan jaringan seluler untuk mengakses internet. Data seluler biasanya digunakan untuk mengakses internet pada perangkat tunggal, seperti smartphone.
- Hotspot: Hotspot menggunakan koneksi data seluler Anda untuk membuat jaringan Wi-Fi yang dapat diakses oleh beberapa perangkat. Hotspot memungkinkan Anda untuk berbagi koneksi internet Anda dengan perangkat lain.
Cara Mengaktifkan Hotspot di iPhone
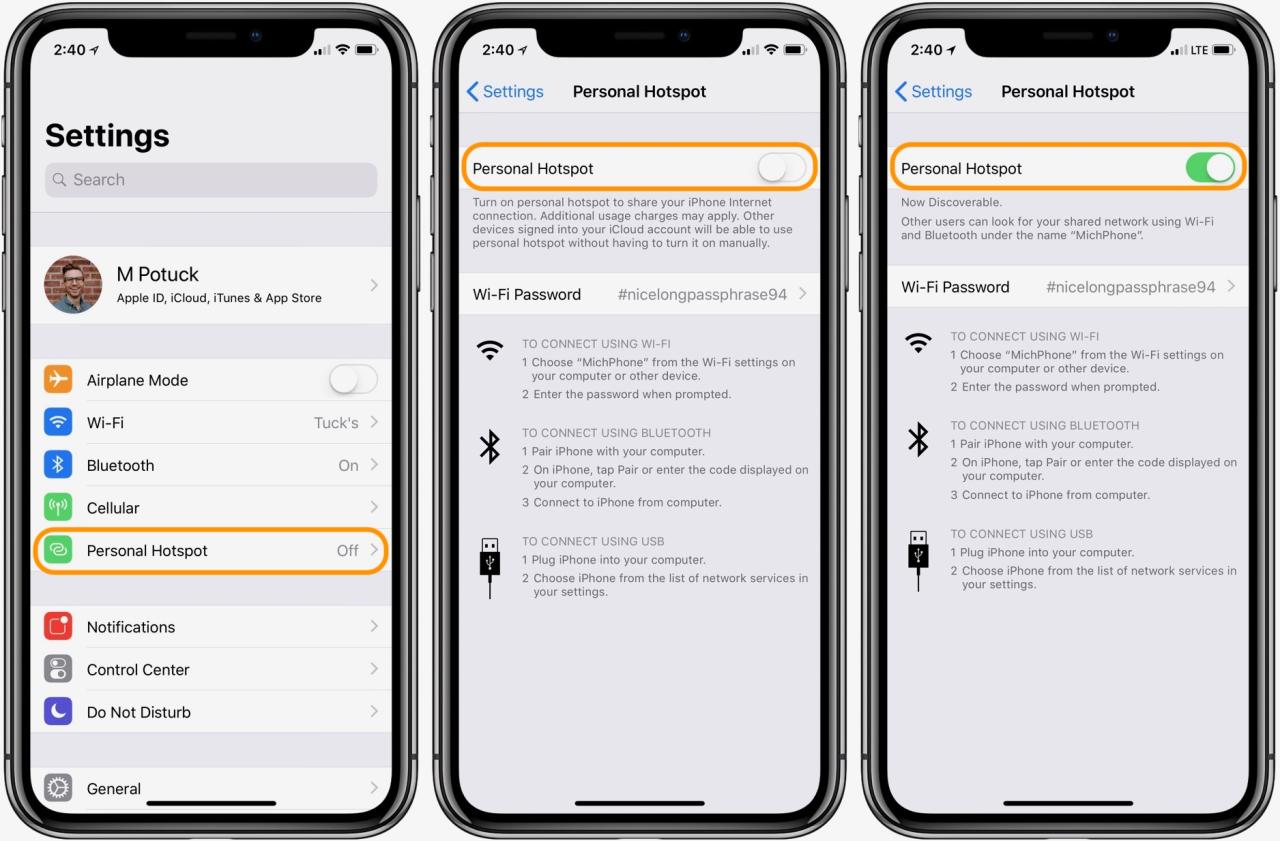
Membuat hotspot di iPhone memungkinkan Anda untuk berbagi koneksi internet Anda dengan perangkat lain, seperti laptop, tablet, atau smartphone lainnya. Ini sangat berguna saat Anda tidak memiliki akses Wi-Fi, tetapi ingin tetap terhubung ke internet.
Langkah-langkah Mengaktifkan Hotspot di iPhone
Berikut langkah-langkah mengaktifkan Hotspot di iPhone:
| Langkah | Keterangan |
|---|---|
| 1. Buka aplikasi Settings di iPhone Anda. | Aplikasi ini biasanya terletak di layar utama. |
| 2. Gulir ke bawah dan ketuk Personal Hotspot. | Opsi ini berada di bagian bawah pengaturan. |
| 3. Aktifkan Personal Hotspot dengan menggeser tombol ke kanan. | Tombol akan berubah warna menjadi hijau jika Hotspot aktif. |
Anda dapat melihat nama dan password Hotspot Anda di layar Personal Hotspot. Anda juga dapat mengubahnya dengan mengetuk tombol Nama dan Password.
Cara Mengubah Nama dan Password Hotspot
Berikut langkah-langkah untuk mengubah nama dan password Hotspot:
- Buka aplikasi Settings di iPhone Anda.
- Gulir ke bawah dan ketuk Personal Hotspot.
- Ketuk tombol Nama dan Password.
- Masukkan nama dan password baru untuk Hotspot Anda.
- Ketuk Selesai untuk menyimpan perubahan.
Pastikan Anda menggunakan nama dan password yang mudah diingat dan aman.
Mengatur Pengaturan Hotspot di iPhone
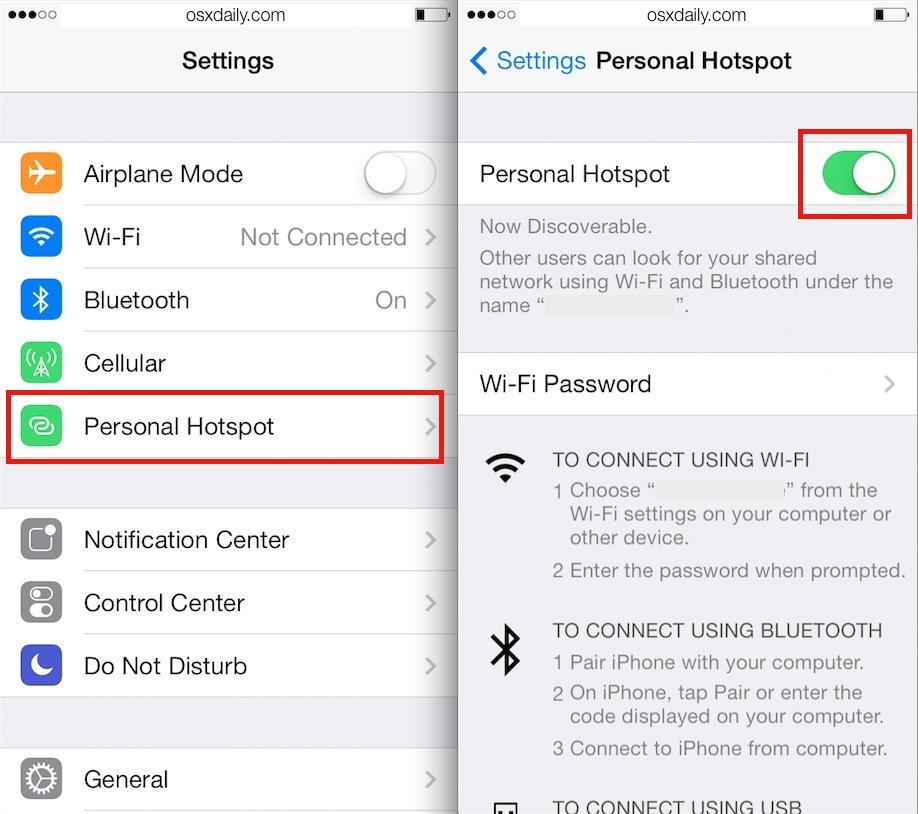
Setelah berhasil mengaktifkan Hotspot pribadi di iPhone, Anda dapat mengaturnya sesuai kebutuhan. Pengaturan ini memungkinkan Anda untuk mengontrol akses dan penggunaan data Hotspot, sehingga Anda dapat memaksimalkan konektivitas dan keamanan jaringan Anda.
Jumlah Perangkat yang Terhubung
Anda dapat mengatur jumlah perangkat yang dapat terhubung ke Hotspot pribadi di iPhone. Fitur ini memungkinkan Anda untuk membatasi akses ke Hotspot dan memastikan hanya perangkat yang Anda izinkan yang dapat terhubung.
- Buka aplikasi “Pengaturan” di iPhone.
- Pilih “Seluler” atau “Data Seluler”.
- Ketuk “Hotspot Pribadi”.
- Ketuk “Izinkan Perangkat Lainnya” untuk melihat daftar perangkat yang terhubung.
- Untuk membatasi jumlah perangkat yang terhubung, ketuk “Batasi Koneksi” dan pilih jumlah maksimal perangkat yang diizinkan.
Batas Data Penggunaan Hotspot
Untuk menghindari penggunaan data yang berlebihan, Anda dapat mengatur batas data penggunaan Hotspot di iPhone. Dengan batas data ini, Anda dapat mengatur jumlah data yang dapat digunakan oleh perangkat yang terhubung ke Hotspot.
- Buka aplikasi “Pengaturan” di iPhone.
- Pilih “Seluler” atau “Data Seluler”.
- Ketuk “Hotspot Pribadi”.
- Ketuk “Batas Data” dan pilih jumlah data yang ingin Anda batasi.
- Setelah batas data tercapai, perangkat yang terhubung ke Hotspot akan terputus dari internet.
Keamanan Hotspot
Untuk meningkatkan keamanan Hotspot pribadi di iPhone, Anda dapat mengatur kata sandi atau kunci akses. Fitur ini memastikan bahwa hanya perangkat yang memiliki kata sandi yang benar yang dapat terhubung ke Hotspot.
- Buka aplikasi “Pengaturan” di iPhone.
- Pilih “Seluler” atau “Data Seluler”.
- Ketuk “Hotspot Pribadi”.
- Ketuk “Kata Sandi” dan masukkan kata sandi yang Anda inginkan.
- Untuk perangkat yang terhubung, Anda perlu memasukkan kata sandi ini untuk mengakses internet melalui Hotspot.
Mengatasi Masalah Hotspot di iPhone
Membuat Hotspot di iPhone merupakan cara mudah untuk berbagi koneksi internet dengan perangkat lain. Namun, terkadang Hotspot di iPhone bisa mengalami masalah dan tidak berfungsi sebagaimana mestinya. Ada beberapa penyebab umum yang bisa mengakibatkan masalah ini, seperti kesalahan konfigurasi, masalah perangkat lunak, atau gangguan jaringan.
Mengatasi Masalah Umum Hotspot di iPhone
Berikut tabel yang menunjukkan masalah umum yang terjadi pada Hotspot di iPhone dan solusinya:
| Masalah | Solusi |
|---|---|
| Hotspot tidak muncul | Pastikan Hotspot diaktifkan di pengaturan iPhone. Periksa pengaturan Wi-Fi di perangkat lain untuk memastikan bahwa Hotspot iPhone terdeteksi. |
| Hotspot tidak berfungsi | Restart iPhone dan perangkat yang terhubung ke Hotspot. Periksa pengaturan Hotspot untuk memastikan bahwa nama dan kata sandi Hotspot benar. |
| Koneksi Hotspot terputus-putus | Pastikan iPhone memiliki sinyal internet yang kuat. Periksa pengaturan Hotspot untuk memastikan bahwa jumlah perangkat yang terhubung tidak melebihi batas. |
| Koneksi Hotspot lambat | Pastikan koneksi internet iPhone stabil. Periksa pengaturan Hotspot untuk memastikan bahwa bandwidth yang dialokasikan untuk Hotspot cukup. |
Tips Mengatasi Hotspot di iPhone yang Tidak Berfungsi, Cara membuka hotspot di iphone
Berikut beberapa tips tambahan untuk mengatasi masalah Hotspot di iPhone yang tidak berfungsi:
- Perbarui iOS ke versi terbaru. Pembaruan iOS biasanya berisi perbaikan bug dan peningkatan performa, termasuk perbaikan untuk fitur Hotspot.
- Reset pengaturan jaringan iPhone. Cara ini akan mengembalikan pengaturan jaringan ke pengaturan default, termasuk pengaturan Hotspot.
- Hubungi operator seluler Anda untuk memastikan bahwa layanan Hotspot aktif dan berfungsi dengan baik di wilayah Anda.
Mematikan dan Mengaktifkan Kembali Hotspot di iPhone
Mematikan dan mengaktifkan kembali Hotspot di iPhone bisa menjadi solusi sederhana untuk mengatasi masalah yang terjadi. Berikut langkah-langkahnya:
- Buka aplikasi Pengaturan di iPhone.
- Pilih “Seluler” atau “Data Seluler”.
- Ketuk “Hotspot Pribadi”.
- Geser tombol “Hotspot Pribadi” ke posisi “Off” untuk mematikan Hotspot.
- Tunggu beberapa detik, lalu geser tombol “Hotspot Pribadi” kembali ke posisi “On” untuk mengaktifkan Hotspot.
Menggunakan Hotspot di iPhone
Fitur Hotspot di iPhone memungkinkan Anda untuk berbagi koneksi internet perangkat Anda dengan perangkat lain, seperti laptop, tablet, atau bahkan smartphone lainnya. Ini sangat berguna ketika Anda tidak memiliki akses Wi-Fi, seperti saat bepergian atau berada di tempat yang tidak memiliki jaringan Wi-Fi.
Menghubungkan Perangkat Lain ke Hotspot di iPhone
Untuk menghubungkan perangkat lain ke Hotspot di iPhone, Anda perlu mengaktifkan Hotspot di iPhone Anda dan kemudian menghubungkan perangkat lain ke jaringan Hotspot yang dibuat.
- Buka aplikasi “Pengaturan” di iPhone Anda.
- Ketuk “Seluler” atau “Data Seluler” (tergantung versi iOS Anda).
- Ketuk “Hotspot Pribadi”.
- Geser tombol “Hotspot Pribadi” ke posisi “Aktif”.
- Nama dan sandi Hotspot akan ditampilkan di layar. Anda dapat mengubah nama dan sandi dengan mengetuk “Nama Hotspot” dan “Sandi”.
- Di perangkat lain yang ingin Anda hubungkan, buka pengaturan Wi-Fi dan cari nama Hotspot iPhone Anda.
- Masukkan sandi Hotspot dan ketuk “Gabung” atau “Connect”.
Menggunakan Hotspot di iPhone untuk Berbagi Internet dengan Perangkat Lain
Setelah Anda mengaktifkan Hotspot di iPhone, Anda dapat berbagi koneksi internet dengan perangkat lain, seperti laptop, tablet, atau smartphone lainnya. Perangkat yang terhubung ke Hotspot Anda akan dapat mengakses internet menggunakan koneksi data seluler iPhone Anda.
- Buka aplikasi “Pengaturan” di iPhone Anda.
- Ketuk “Seluler” atau “Data Seluler” (tergantung versi iOS Anda).
- Ketuk “Hotspot Pribadi”.
- Geser tombol “Hotspot Pribadi” ke posisi “Aktif”.
- Nama dan sandi Hotspot akan ditampilkan di layar. Anda dapat mengubah nama dan sandi dengan mengetuk “Nama Hotspot” dan “Sandi”.
- Di perangkat lain yang ingin Anda hubungkan, buka pengaturan Wi-Fi dan cari nama Hotspot iPhone Anda.
- Masukkan sandi Hotspot dan ketuk “Gabung” atau “Connect”.
Menggunakan Hotspot di iPhone untuk Mengakses Internet di Lokasi yang Tidak Memiliki Jaringan Wi-Fi
Jika Anda berada di lokasi yang tidak memiliki jaringan Wi-Fi, Anda dapat menggunakan Hotspot di iPhone Anda untuk mengakses internet. Dengan mengaktifkan Hotspot di iPhone, Anda dapat membuat jaringan Wi-Fi portabel yang dapat digunakan oleh perangkat lain untuk mengakses internet.
- Buka aplikasi “Pengaturan” di iPhone Anda.
- Ketuk “Seluler” atau “Data Seluler” (tergantung versi iOS Anda).
- Ketuk “Hotspot Pribadi”.
- Geser tombol “Hotspot Pribadi” ke posisi “Aktif”.
- Nama dan sandi Hotspot akan ditampilkan di layar. Anda dapat mengubah nama dan sandi dengan mengetuk “Nama Hotspot” dan “Sandi”.
- Di perangkat lain yang ingin Anda hubungkan, buka pengaturan Wi-Fi dan cari nama Hotspot iPhone Anda.
- Masukkan sandi Hotspot dan ketuk “Gabung” atau “Connect”.
Simpulan Akhir: Cara Membuka Hotspot Di Iphone
Fitur Hotspot di iPhone adalah solusi praktis untuk berbagi koneksi internet dengan perangkat lain. Dengan langkah-langkah yang mudah dan pengaturan yang fleksibel, Anda dapat memanfaatkan fitur ini dengan maksimal. Tak perlu khawatir tentang keamanan, karena Anda dapat mengatur password dan membatasi akses ke Hotspot. Manfaatkan fitur ini untuk berbagi koneksi internet dengan teman, keluarga, atau perangkat lain kapan pun dan di mana pun.
Pertanyaan dan Jawaban
Apakah saya perlu paket data seluler untuk mengaktifkan Hotspot di iPhone?
Ya, Anda memerlukan paket data seluler yang aktif untuk dapat mengaktifkan Hotspot di iPhone.
Bagaimana cara mengetahui password Hotspot di iPhone?
Password Hotspot di iPhone dapat Anda lihat pada pengaturan Hotspot. Anda juga dapat mengubah password sesuai keinginan.
Apakah saya dapat membatasi jumlah perangkat yang terhubung ke Hotspot di iPhone?
Ya, Anda dapat mengatur jumlah perangkat yang dapat terhubung ke Hotspot di iPhone melalui pengaturan Hotspot.