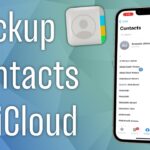Cara browsing di iphone – iPhone, perangkat pintar yang menjadi favorit banyak orang, menawarkan pengalaman browsing yang lancar dan intuitif. Dengan antarmuka yang ramah pengguna dan berbagai fitur canggih, menjelajahi dunia maya di iPhone menjadi kegiatan yang menyenangkan dan produktif.
Artikel ini akan menjadi panduan lengkap untuk Anda dalam menguasai cara browsing di iPhone, mulai dari mengenal antarmuka browser hingga memanfaatkan fitur-fitur yang tersedia. Siapkan diri Anda untuk menjelajahi berbagai situs web, mengakses informasi, dan berinteraksi dengan dunia digital dengan mudah dan efisien.
Mengenal Antarmuka Browser di iPhone
Membuka internet di iPhone tak lepas dari penggunaan browser. Aplikasi browser di iPhone berfungsi sebagai pintu gerbang untuk mengakses berbagai informasi dan konten di internet. Ada banyak pilihan browser di iPhone, namun Safari tetap menjadi browser default yang sudah terpasang. Bagi pengguna baru iPhone, memahami perbedaan antarmuka browser Safari dengan browser lain menjadi hal yang penting.
Antarmuka Browser Safari
Browser Safari di iPhone menawarkan antarmuka yang sederhana dan intuitif. Antarmuka ini dirancang untuk memberikan pengalaman browsing yang cepat dan mudah.
Ketika Anda membuka browser Safari, Anda akan disambut dengan tampilan yang bersih dan minimalis. Di bagian atas layar, terdapat bilah alamat yang berfungsi untuk memasukkan alamat website atau melakukan pencarian. Di bagian bawah layar, terdapat tombol menu yang menyediakan akses ke berbagai fitur seperti tab, bookmark, dan pengaturan.
Salah satu ciri khas antarmuka browser Safari adalah adanya “Smart Search Field”. Fitur ini memungkinkan Anda untuk mencari di web atau dalam halaman web yang sedang Anda kunjungi tanpa harus berpindah antar tab. Anda juga dapat menemukan fitur seperti “Reader Mode” yang memformat halaman web agar lebih mudah dibaca, dan “Private Browsing” yang memungkinkan Anda menjelajahi web tanpa meninggalkan jejak riwayat browsing.
Antarmuka Browser Pihak Ketiga
Selain Safari, terdapat banyak browser pihak ketiga yang tersedia di App Store. Browser pihak ketiga menawarkan berbagai fitur tambahan yang tidak tersedia di Safari, seperti kemampuan untuk memblokir iklan, mengelola kata sandi, dan meningkatkan privasi.
Contoh antarmuka browser pihak ketiga adalah Chrome. Chrome menawarkan antarmuka yang mirip dengan versi desktop-nya, dengan bilah alamat di bagian atas dan tombol menu di bagian bawah. Chrome juga menawarkan fitur-fitur tambahan seperti sinkronisasi data, pemblokiran iklan, dan pengelola kata sandi.
Perbandingan Fitur
| Fitur | Safari | Browser Pihak Ketiga |
|---|---|---|
| Antarmuka | Sederhana dan minimalis | Beragam, bisa mirip dengan versi desktop |
| Fitur Tambahan | Reader Mode, Private Browsing | Blokir iklan, pengelola kata sandi, sinkronisasi data |
| Keamanan | Tingkat keamanan yang tinggi | Beragam, tergantung pada browser |
| Kecepatan | Cepat dan efisien | Beragam, tergantung pada browser |
| Penggunaan Data | Efisien dalam penggunaan data | Beragam, tergantung pada browser |
Membuka Situs Web di iPhone
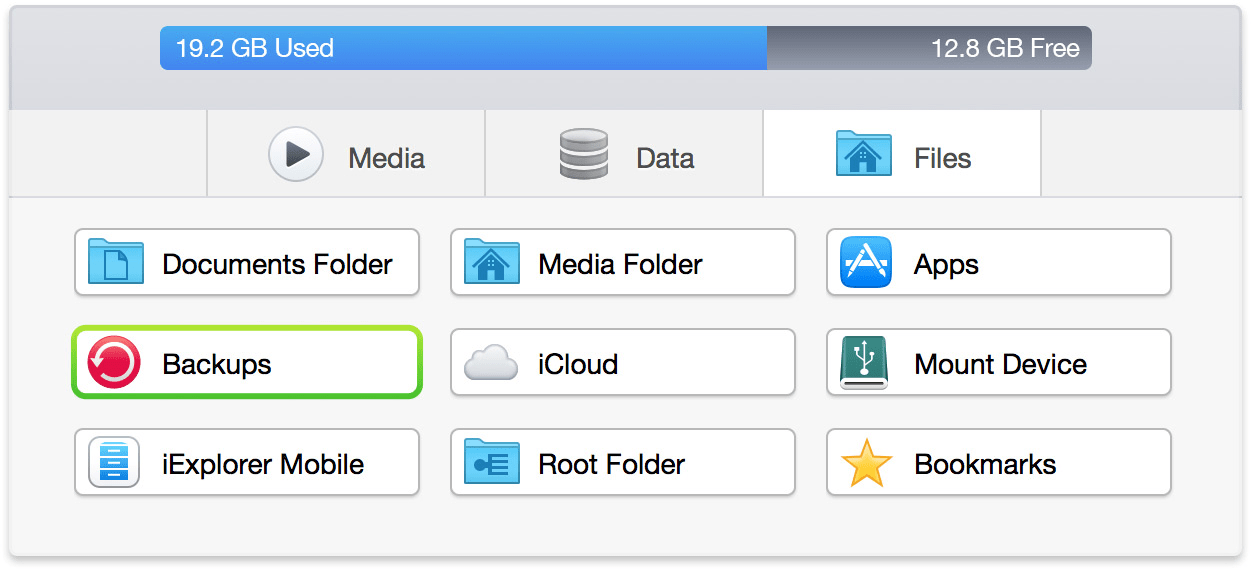
Membuka situs web di iPhone adalah hal yang mudah dan dapat dilakukan dengan beberapa cara. Anda dapat menggunakan browser Safari bawaan iPhone, membuka situs web dari bookmark, atau mencari situs web langsung di iPhone. Berikut adalah beberapa cara untuk membuka situs web di iPhone:
Membuka Situs Web Menggunakan Browser Safari
Browser Safari adalah browser bawaan di iPhone yang dapat digunakan untuk membuka situs web. Berikut adalah langkah-langkah untuk membuka situs web menggunakan browser Safari:
- Buka aplikasi Safari di iPhone Anda.
- Ketikkan alamat situs web yang ingin Anda kunjungi di bilah alamat di bagian atas layar.
- Tekan tombol “Go” atau “Enter” di keyboard Anda untuk membuka situs web.
Membuka Situs Web Menggunakan Bookmark
Jika Anda sering mengunjungi situs web tertentu, Anda dapat menambahkannya ke bookmark Anda agar lebih mudah diakses. Berikut adalah langkah-langkah untuk membuka situs web menggunakan bookmark:
- Buka aplikasi Safari di iPhone Anda.
- Buka situs web yang ingin Anda tambahkan ke bookmark.
- Tekan tombol “Bagikan” (ikon persegi panjang dengan panah keluar) di bagian bawah layar.
- Pilih “Tambahkan ke Bookmark” dari daftar pilihan.
- Beri nama bookmark Anda dan pilih folder tempat Anda ingin menyimpannya.
- Tekan “Simpan” untuk menambahkan bookmark Anda.
- Untuk membuka situs web yang telah Anda bookmark, buka aplikasi Safari dan ketuk tombol “Bookmark” di bagian bawah layar.
- Pilih situs web yang ingin Anda buka dari daftar bookmark Anda.
Membuka Situs Web Melalui Pencarian
Anda juga dapat membuka situs web dengan mencari mereka langsung di iPhone. Berikut adalah langkah-langkah untuk membuka situs web melalui pencarian:
- Buka aplikasi Safari di iPhone Anda.
- Ketikkan nama situs web yang ingin Anda kunjungi di bilah pencarian di bagian atas layar.
- Pilih situs web yang ingin Anda buka dari daftar hasil pencarian.
Menjelajahi Situs Web di iPhone: Cara Browsing Di Iphone
Berselancar di dunia maya dengan iPhone adalah pengalaman yang lancar dan intuitif. Safari, browser bawaan iPhone, menawarkan berbagai fitur yang memudahkan Anda menjelajahi situs web dengan nyaman. Berikut adalah panduan lengkap untuk menjelajahi situs web di iPhone, yang meliputi penggunaan tombol navigasi, fitur tab, dan kemampuan zoom.
Tombol Navigasi Safari
Tombol navigasi di Safari dirancang untuk membantu Anda menavigasi dengan mudah antar halaman web. Berikut adalah fungsi tombol navigasi yang penting:
- Tombol Kembali (Back): Tombol ini memungkinkan Anda kembali ke halaman web sebelumnya yang Anda kunjungi. Tombol ini biasanya ditampilkan sebagai panah yang mengarah ke kiri.
- Tombol Maju (Forward): Tombol ini memungkinkan Anda maju ke halaman web berikutnya yang Anda kunjungi. Tombol ini biasanya ditampilkan sebagai panah yang mengarah ke kanan.
- Tombol Muat Ulang (Refresh): Tombol ini memuat ulang halaman web saat ini. Tombol ini biasanya ditampilkan sebagai lingkaran yang berputar atau panah yang berputar.
Fitur Tab di Safari
Fitur tab di Safari memungkinkan Anda membuka beberapa situs web sekaligus dalam satu jendela browser. Ini sangat berguna jika Anda ingin membandingkan informasi dari beberapa situs web atau ingin menelusuri beberapa situs web secara bersamaan.
- Membuka Tab Baru: Untuk membuka tab baru, ketuk ikon “+” di bagian bawah layar. Ini akan membuka tab baru yang kosong.
- Menutup Tab: Untuk menutup tab, ketuk ikon “X” di sudut kanan atas tab yang ingin Anda tutup.
- Beralih Antar Tab: Untuk beralih antar tab, ketuk ikon persegi panjang dengan angka di bagian bawah layar. Ini akan menampilkan daftar semua tab yang terbuka. Anda dapat mengetuk tab yang ingin Anda buka.
Fitur Zoom di Safari, Cara browsing di iphone
Fitur zoom di Safari memungkinkan Anda memperbesar atau memperkecil tampilan halaman web. Ini sangat berguna jika Anda ingin melihat detail tertentu pada halaman web atau jika Anda memiliki kesulitan membaca teks kecil.
- Zoom dengan Jari: Untuk memperbesar atau memperkecil tampilan halaman web, gunakan dua jari untuk mencubit layar. Cubit jari-jari Anda bersamaan untuk memperkecil, dan rentangkan jari-jari Anda untuk memperbesar.
- Zoom dengan Tombol: Anda juga dapat memperbesar atau memperkecil tampilan halaman web dengan menggunakan tombol “+” dan “-” di layar. Tombol “+” akan memperbesar tampilan, sedangkan tombol “-” akan memperkecil tampilan.
Mengatur Pengaturan Browser di iPhone
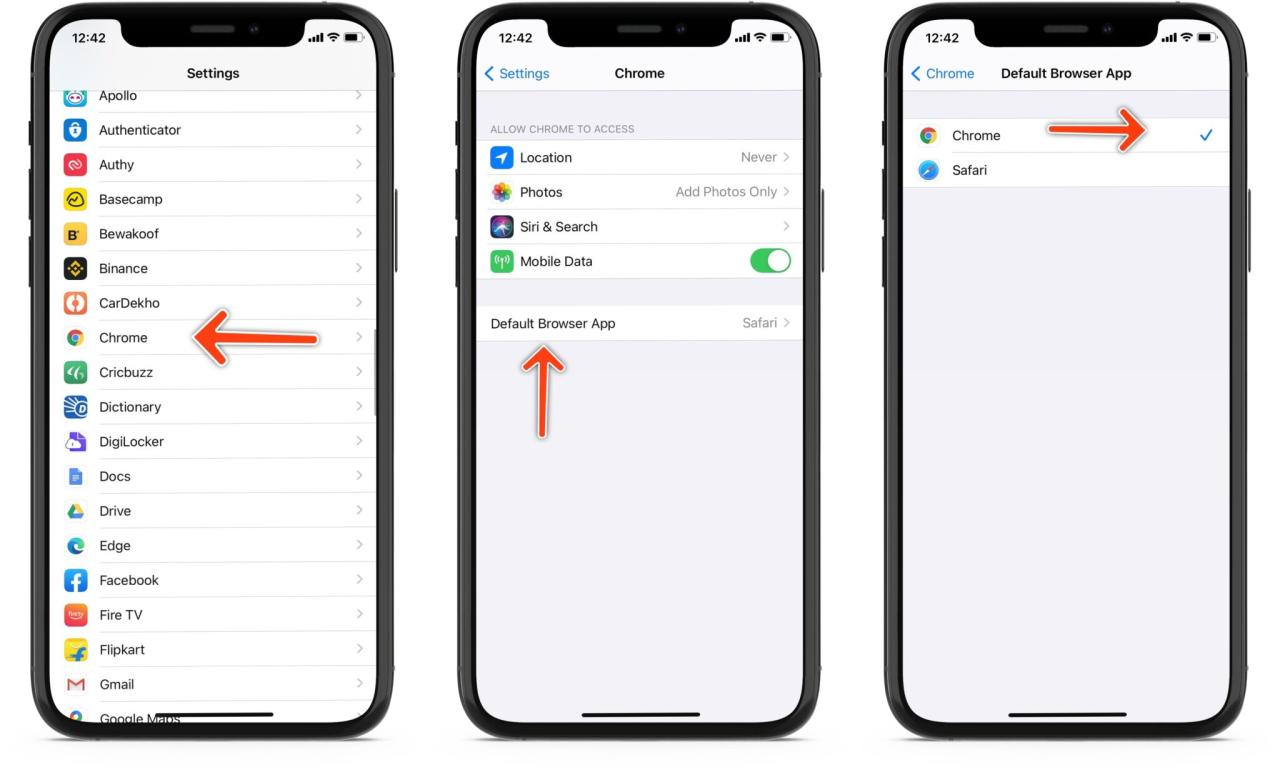
Selain menjelajahi web, pengaturan browser Safari di iPhone dapat disesuaikan untuk meningkatkan pengalaman browsing, melindungi privasi, dan mengelola data. Pengaturan ini memungkinkan Anda untuk mengontrol bagaimana Safari bekerja, termasuk cara menangani cookie, data, dan situs web yang diblokir.
Mengubah Pengaturan Privasi dan Keamanan
Safari menawarkan beberapa pengaturan privasi dan keamanan yang dapat diubah untuk melindungi data dan aktivitas browsing Anda. Berikut langkah-langkahnya:
- Buka aplikasi “Pengaturan” di iPhone Anda.
- Gulir ke bawah dan ketuk “Safari”.
- Di bagian “Privasi & Keamanan”, Anda dapat menemukan berbagai pengaturan, termasuk:
- Blokir Cookie: Anda dapat memilih untuk memblokir semua cookie, cookie pihak ketiga, atau tidak memblokir cookie sama sekali. Cookie adalah file kecil yang disimpan oleh situs web di perangkat Anda untuk melacak aktivitas browsing Anda. Memblokir cookie dapat membantu melindungi privasi Anda, tetapi juga dapat memengaruhi fungsionalitas beberapa situs web.
- Cegah Penjejakan Antar Situs: Fitur ini membantu mencegah situs web melacak aktivitas browsing Anda di situs web lain. Ini membantu meningkatkan privasi Anda dengan membatasi kemampuan situs web untuk mengumpulkan data tentang Anda.
- Peringatan Situs Web: Safari dapat memperingatkan Anda jika Anda mengunjungi situs web yang tidak aman atau jika situs web mencoba melacak Anda. Anda dapat memilih untuk mengaktifkan atau menonaktifkan peringatan ini.
- Hapus Data Penjelajahan: Anda dapat menghapus riwayat penjelajahan, cookie, dan data situs web lainnya untuk membersihkan riwayat browsing Anda. Anda dapat memilih untuk menghapus semua data atau hanya data dari periode tertentu.
Menambahkan Situs Web ke Daftar Blokir
Safari memungkinkan Anda untuk memblokir situs web tertentu agar tidak dapat diakses. Ini dapat membantu mencegah akses ke situs web yang tidak diinginkan atau berbahaya. Berikut langkah-langkah untuk menambahkan situs web ke daftar blokir:
- Buka aplikasi “Pengaturan” di iPhone Anda.
- Gulir ke bawah dan ketuk “Safari”.
- Ketuk “Konten Web”.
- Di bagian “Blokir”, ketuk “Tambahkan Situs Web”.
- Masukkan alamat situs web yang ingin Anda blokir dan ketuk “Selesai”.
Mengelola Data dan Cookie
Safari memungkinkan Anda untuk mengelola data dan cookie yang disimpan oleh situs web. Ini dapat membantu mengurangi ruang penyimpanan yang digunakan oleh Safari dan meningkatkan kinerja browsing. Berikut langkah-langkahnya:
- Buka aplikasi “Pengaturan” di iPhone Anda.
- Gulir ke bawah dan ketuk “Safari”.
- Ketuk “Hapus Data Penjelajahan”.
- Anda dapat memilih untuk menghapus semua data atau hanya data dari periode tertentu.
- Anda juga dapat memilih untuk menghapus cookie secara manual dengan mengetuk “Cookie dan Data Situs Web”.
Menjalankan Fitur Browser di iPhone
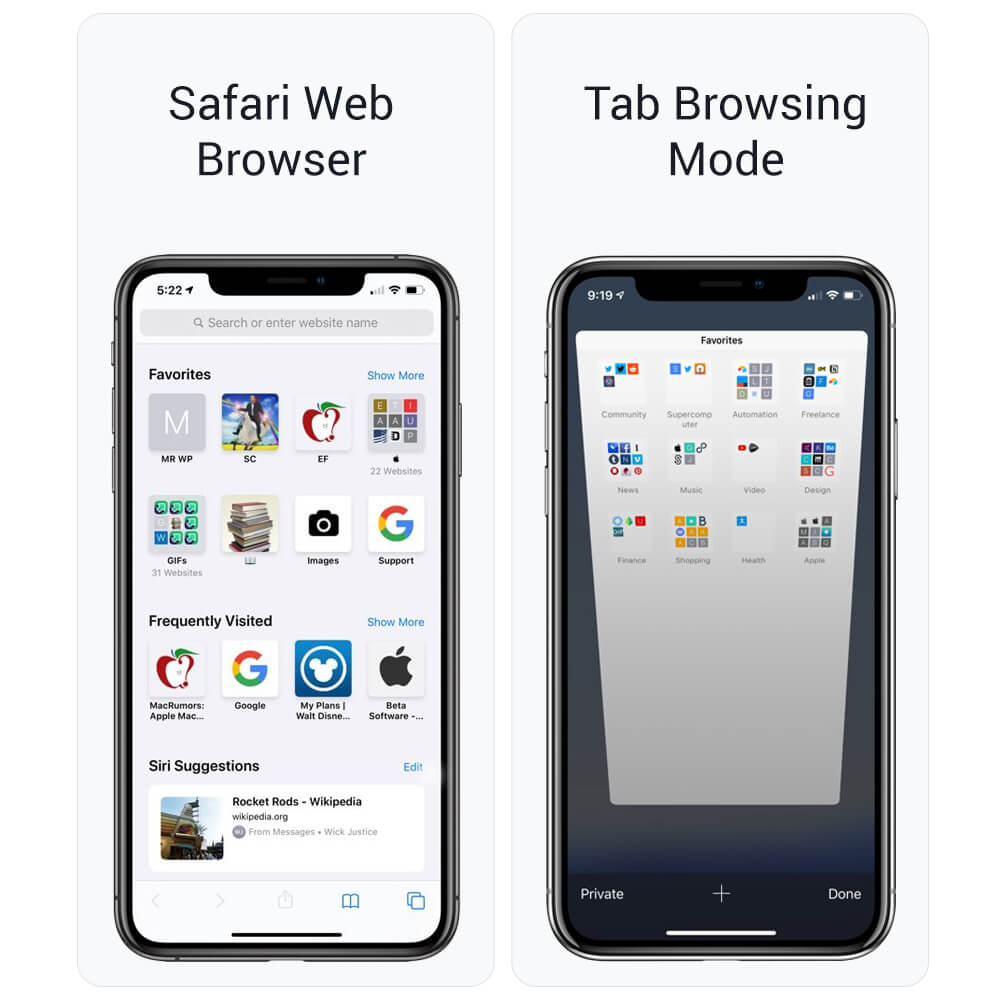
Safari adalah browser bawaan di iPhone yang menawarkan beragam fitur untuk menjelajahi internet. Berikut adalah beberapa fitur penting yang dapat Anda gunakan:
Fitur Pencarian Web di Safari
Safari memungkinkan Anda mencari informasi di internet dengan mudah. Anda dapat menggunakan bilah pencarian di bagian atas layar untuk memasukkan kata kunci atau frasa yang ingin Anda cari. Selain itu, Safari juga dilengkapi dengan fitur saran pencarian yang akan menampilkan hasil pencarian yang relevan saat Anda mengetik.
- Untuk memulai pencarian, ketuk bilah pencarian di bagian atas layar.
- Masukkan kata kunci atau frasa yang ingin Anda cari.
- Safari akan menampilkan hasil pencarian yang relevan.
- Ketuk hasil pencarian yang ingin Anda kunjungi.
Fitur Berbagi Halaman Web di Safari
Anda dapat berbagi halaman web yang Anda kunjungi di Safari dengan teman atau keluarga Anda melalui berbagai platform, seperti pesan, email, atau media sosial. Fitur berbagi halaman web di Safari mudah digunakan dan fleksibel.
- Buka halaman web yang ingin Anda bagikan.
- Ketuk tombol “Bagikan” yang terletak di bagian bawah layar.
- Pilih platform yang ingin Anda gunakan untuk berbagi halaman web.
- Masukkan informasi yang diperlukan, seperti penerima dan pesan.
- Ketuk tombol “Kirim” untuk berbagi halaman web.
Fitur “Reader” di Safari
Fitur “Reader” di Safari memungkinkan Anda membaca artikel tanpa gangguan. Fitur ini akan menghilangkan iklan, navigasi, dan elemen lain yang tidak perlu, sehingga Anda dapat fokus pada konten artikel.
- Buka artikel yang ingin Anda baca.
- Ketuk tombol “Reader” yang terletak di bagian atas layar.
- Safari akan menampilkan artikel dalam mode “Reader”.
- Anda dapat menyesuaikan ukuran font dan warna latar belakang.
- Ketuk tombol “Bagikan” untuk berbagi artikel dengan teman atau keluarga Anda.
Ringkasan Penutup
Menjelajahi dunia maya di iPhone tidak hanya tentang mengakses informasi, tetapi juga tentang menemukan pengalaman yang menarik dan bermanfaat. Dengan memahami cara browsing yang efektif, Anda dapat memaksimalkan potensi iPhone untuk menjelajahi dunia digital dengan lebih mudah dan menyenangkan.
Ringkasan FAQ
Bagaimana cara menghapus riwayat browsing di iPhone?
Buka aplikasi Safari, ketuk ikon “Buku” di bagian bawah, lalu ketuk “Hapus Riwayat dan Data Situs Web”.
Bagaimana cara mengatur mode pembaca di Safari?
Buka halaman web yang ingin Anda baca, lalu ketuk ikon “Aa” di bagian atas layar. Pilih “Mode Pembaca” untuk menikmati pengalaman membaca yang lebih nyaman.
Bagaimana cara mengunduh file di iPhone?
Ketuk lama tautan unduhan, lalu pilih “Unduh”. File yang diunduh akan disimpan di folder “Unduhan” di aplikasi File.