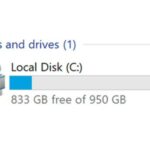Cara video layar iphone – Ingin merekam layar iPhone untuk membuat tutorial, review produk, atau sekedar berbagi momen menarik? Tak perlu bingung, kini merekam layar iPhone menjadi lebih mudah dan praktis. Anda dapat memanfaatkan fitur bawaan iPhone atau aplikasi pihak ketiga yang tersedia di App Store. Artikel ini akan memandu Anda langkah demi langkah, mulai dari memilih metode perekaman yang tepat hingga mengedit video hasil rekaman.
Merekam layar iPhone kini bukan lagi hal yang sulit. Artikel ini akan mengulas berbagai metode perekaman, mulai dari fitur bawaan iPhone hingga aplikasi pihak ketiga. Anda akan menemukan tips dan trik untuk menghasilkan video berkualitas tinggi, serta solusi untuk mengatasi masalah umum yang sering dihadapi saat merekam layar iPhone.
Cara Merekam Layar iPhone: Cara Video Layar Iphone
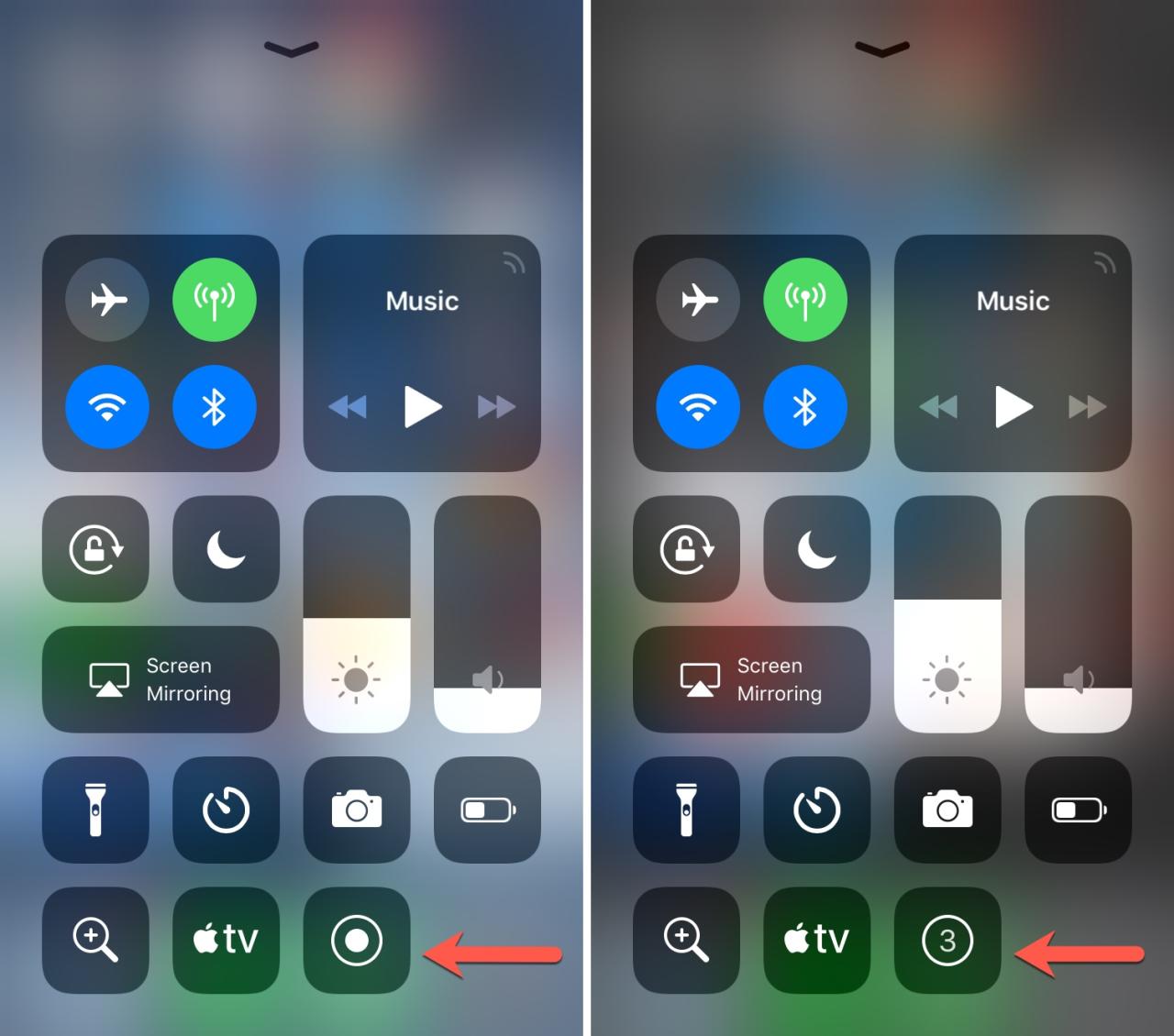
Merekam layar iPhone adalah cara yang mudah untuk berbagi tutorial, merekam gameplay, atau menyimpan momen penting di layar. Anda dapat menggunakan fitur bawaan iOS atau aplikasi pihak ketiga untuk merekam layar iPhone.
Merekam Layar iPhone dengan Fitur Bawaan
Fitur perekaman layar bawaan di iPhone sangat mudah digunakan dan memungkinkan Anda merekam layar dengan audio. Berikut langkah-langkahnya:
- Buka aplikasi yang ingin Anda rekam.
- Geser ke bawah dari sudut kanan atas layar untuk membuka Control Center.
- Tekan dan tahan tombol “Rekam Layar” hingga muncul tombol “Mulai Rekaman”.
- Ketuk tombol “Mulai Rekaman” untuk memulai perekaman.
- Untuk menghentikan perekaman, ketuk bilah status merah di bagian atas layar dan kemudian ketuk “Hentikan Rekaman”.
Merekam Layar iPhone dengan Aplikasi Pihak Ketiga
Beberapa aplikasi pihak ketiga menawarkan fitur tambahan yang tidak tersedia di fitur bawaan iPhone, seperti kemampuan untuk mengedit video, menambahkan teks atau gambar, dan merekam layar dengan resolusi lebih tinggi.
Perbandingan Fitur Bawaan dan Aplikasi Pihak Ketiga
| Nama | Fitur | Keunggulan | Kekurangan |
|---|---|---|---|
| Fitur Bawaan | Merekam layar dengan audio, mudah digunakan | Mudah diakses, tidak memerlukan instalasi tambahan | Tidak memiliki fitur pengeditan, resolusi terbatas |
| Aplikasi Pihak Ketiga | Merekam layar dengan audio, pengeditan video, resolusi tinggi, fitur tambahan | Fitur lebih lengkap, resolusi lebih tinggi, fleksibilitas dalam pengeditan | Membutuhkan instalasi tambahan, mungkin berbayar |
Ilustrasi Rekaman Layar dengan dan Tanpa Suara, Cara video layar iphone
Rekaman layar dengan suara akan menangkap suara dari mikrofon iPhone, termasuk suara Anda atau suara dari aplikasi yang sedang Anda rekam. Ini berguna untuk tutorial atau video gameplay yang membutuhkan narasi. Rekaman layar tanpa suara hanya akan menangkap audio dari aplikasi yang sedang Anda rekam. Ini cocok untuk video yang tidak membutuhkan narasi, seperti video demonstrasi atau video yang hanya menampilkan visual.
Tips dan Trik Merekam Layar iPhone
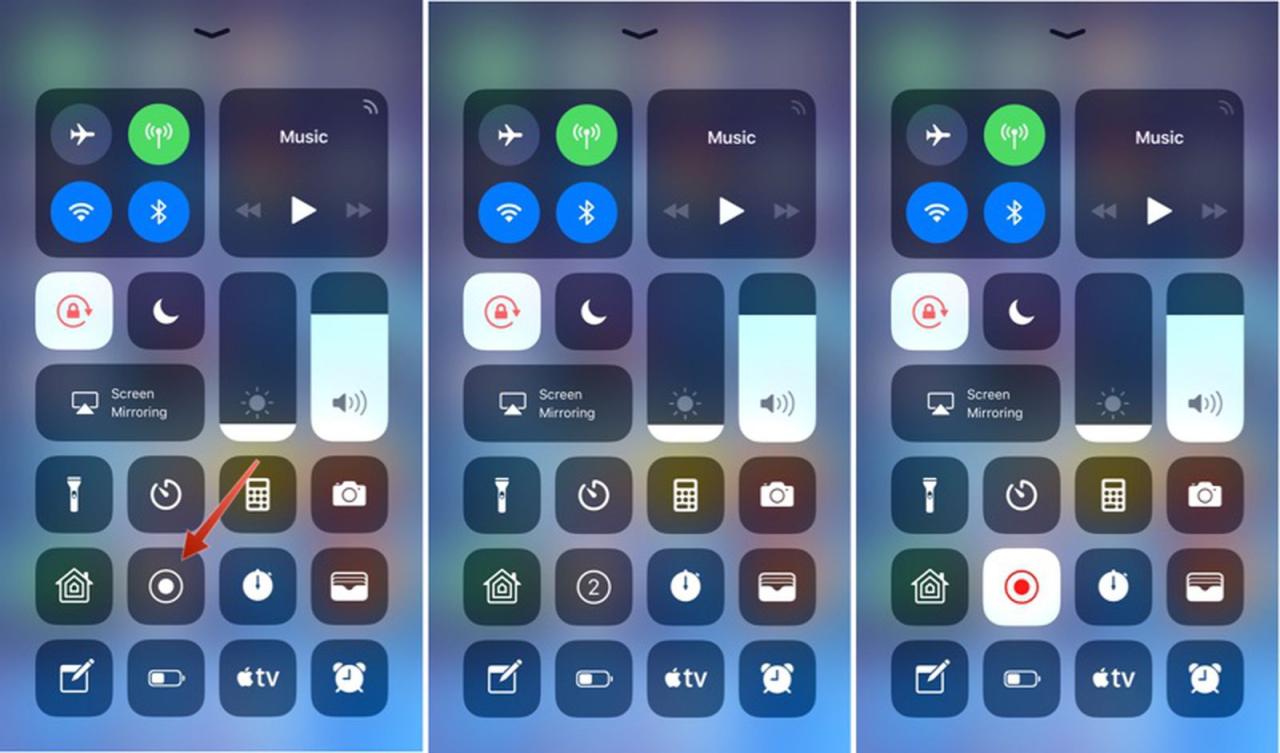
Merekam layar iPhone bisa menjadi cara yang efektif untuk membuat tutorial, presentasi, atau bahkan hanya untuk mendokumentasikan pengalaman Anda di aplikasi. Fitur perekaman layar iPhone bawaan mudah digunakan, tetapi ada beberapa tips dan trik yang bisa Anda gunakan untuk meningkatkan kualitas video dan menambahkan efek visual.
Kualitas Video yang Baik
Untuk mendapatkan kualitas video rekaman layar yang optimal, berikut beberapa tips yang bisa Anda ikuti:
- Pastikan iPhone Anda terhubung ke sumber daya listrik selama proses perekaman untuk menghindari masalah baterai.
- Atur tingkat kecerahan layar iPhone ke level yang nyaman untuk dilihat, tetapi tidak terlalu terang atau redup.
- Hindari merekam layar di tempat yang bising atau dengan banyak gangguan.
- Pilih resolusi video yang sesuai dengan kebutuhan Anda.
Efek Visual Menarik
Tambahkan efek visual pada rekaman layar untuk membuatnya lebih menarik dan informatif. Anda dapat menambahkan teks, animasi, dan transisi untuk menyoroti poin penting atau membuat video lebih dinamis.
- Teks: Gunakan teks untuk menambahkan keterangan, judul, atau catatan penting pada video.
- Animasi: Animasi dapat digunakan untuk membuat transisi yang menarik, menyoroti elemen penting, atau menambahkan sentuhan visual yang kreatif.
- Transisi: Gunakan transisi untuk menghubungkan berbagai bagian video dengan lancar.
Aplikasi Pihak Ketiga untuk Mengedit Video
Setelah merekam layar, Anda mungkin ingin mengedit video untuk meningkatkan kualitasnya atau menambahkan efek visual. Ada banyak aplikasi pihak ketiga yang dapat digunakan untuk mengedit video rekaman layar iPhone.
- iMovie: Aplikasi bawaan iPhone yang menawarkan fitur pengeditan video yang lengkap, termasuk pemotongan, penggabungan, dan penambahan efek.
- InShot: Aplikasi populer untuk mengedit video dengan fitur-fitur yang mudah digunakan seperti pemotongan, penambahan musik, dan teks.
- KineMaster: Aplikasi yang lebih profesional dengan fitur-fitur yang lebih canggih seperti penambahan layer, efek khusus, dan transisi.
Skenario Penggunaan Rekaman Layar iPhone
Rekaman layar iPhone memiliki banyak kegunaan. Berikut beberapa contoh skenario penggunaan:
- Tutorial: Rekam layar untuk membuat tutorial tentang cara menggunakan aplikasi atau fitur tertentu.
- Presentasi: Buat presentasi yang menarik dengan merekam layar dan menambahkan efek visual.
- Dokumentasi: Rekam layar untuk mendokumentasikan kesalahan atau masalah yang terjadi di aplikasi.
Merekam Layar iPhone untuk Berbagai Tujuan
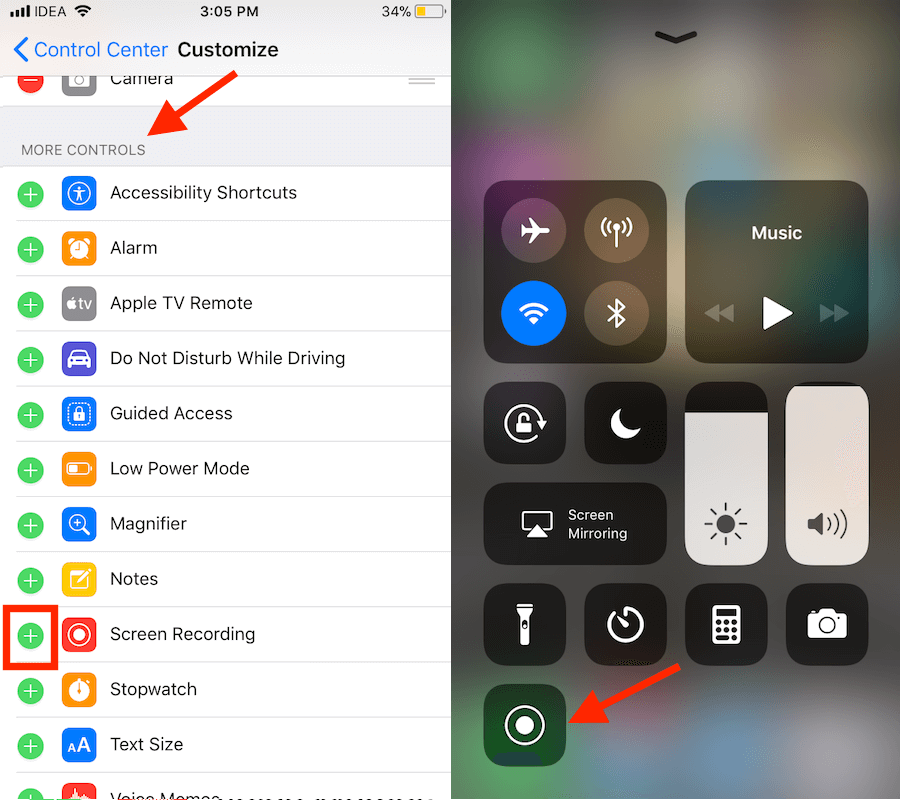
Merekam layar iPhone menjadi fitur yang sangat berguna untuk berbagai kebutuhan, mulai dari membuat tutorial video hingga merekam gameplay game mobile. Fitur ini memungkinkan Anda untuk merekam apa yang terjadi di layar iPhone Anda, termasuk audio, sehingga Anda dapat berbagi aktivitas layar dengan mudah.
Merekam Layar iPhone untuk Membuat Tutorial Video
Membuat tutorial video menjadi lebih mudah dengan fitur perekaman layar iPhone. Anda dapat merekam langkah-langkah yang diperlukan untuk menyelesaikan tugas tertentu, seperti menggunakan aplikasi baru, mengedit foto, atau melakukan pengaturan pada iPhone.
- Buka aplikasi yang ingin Anda rekam.
- Geser ke bawah dari sudut kanan atas layar untuk membuka Control Center.
- Ketuk ikon perekaman layar yang berbentuk lingkaran putih dengan titik hitam di tengah.
- Setelah selesai merekam, ketuk lagi ikon perekaman layar atau tekan tombol volume untuk menghentikan perekaman.
- Video rekaman akan disimpan di aplikasi Photos.
Merekam Layar iPhone untuk Melakukan Presentasi Online
Presentasi online yang interaktif dapat dibuat dengan merekam layar iPhone. Anda dapat merekam presentasi slide, demonstrasi aplikasi, atau bahkan penjelasan data yang menarik.
- Buka aplikasi presentasi atau aplikasi yang ingin Anda gunakan untuk presentasi.
- Mulailah presentasi Anda dan rekam layar iPhone seperti langkah-langkah sebelumnya.
- Anda dapat menambahkan suara Anda selama presentasi dengan menggunakan mikrofon iPhone.
- Setelah selesai, simpan video rekaman dan bagikan kepada audiens Anda.
Merekam Layar iPhone untuk Membuat Video Review Produk
Membuat video review produk yang menarik menjadi lebih mudah dengan fitur perekaman layar iPhone. Anda dapat merekam demonstrasi penggunaan produk, tampilan fitur, dan memberikan ulasan yang lebih detail.
- Buka aplikasi kamera atau aplikasi lain yang ingin Anda gunakan untuk merekam video.
- Mulailah merekam video dengan menunjukkan produk dan menjelaskan fitur-fiturnya.
- Anda dapat menambahkan suara Anda untuk memberikan ulasan dan komentar selama merekam.
- Simpan video rekaman dan bagikan di platform media sosial atau situs web Anda.
Merekam Layar iPhone untuk Merekam Gameplay di Game Mobile
Rekam gameplay di game mobile dengan fitur perekaman layar iPhone. Anda dapat merekam momen-momen seru saat bermain game, strategi yang digunakan, atau bahkan tutorial untuk membantu pemain lain.
- Buka game yang ingin Anda rekam.
- Mulailah bermain game dan rekam layar iPhone seperti langkah-langkah sebelumnya.
- Anda dapat menambahkan suara Anda untuk memberikan komentar atau penjelasan selama merekam.
- Simpan video rekaman dan bagikan di platform media sosial atau situs web Anda.
Solusi untuk Masalah Umum Saat Merekam Layar iPhone
Merekam layar iPhone bisa menjadi solusi praktis untuk berbagai keperluan, mulai dari tutorial, presentasi, hingga merekam gameplay. Namun, terkadang Anda mungkin mengalami kendala saat merekam layar iPhone, seperti suara yang tidak masuk atau kualitas video yang buruk. Artikel ini akan membahas solusi untuk mengatasi masalah-masalah umum yang sering terjadi saat merekam layar iPhone.
Masalah Suara Tidak Masuk
Salah satu masalah umum yang dihadapi saat merekam layar iPhone adalah suara yang tidak masuk. Hal ini bisa disebabkan oleh beberapa faktor, seperti pengaturan mikrofon yang salah, aplikasi yang tidak kompatibel, atau gangguan dari aplikasi lain.
- Pastikan mikrofon iPhone diaktifkan. Anda bisa memeriksa pengaturan mikrofon di aplikasi Pengaturan > Suara & Haptik. Pastikan mikrofon tidak tertutup oleh jari atau benda lain saat merekam layar.
- Coba gunakan aplikasi perekam layar lain. Beberapa aplikasi perekam layar mungkin memiliki pengaturan mikrofon yang lebih baik daripada aplikasi bawaan iPhone. Anda bisa mencari aplikasi perekam layar di App Store.
- Tutup aplikasi lain yang mungkin mengganggu. Beberapa aplikasi lain mungkin menggunakan mikrofon iPhone dan dapat menyebabkan gangguan suara saat merekam layar. Coba tutup aplikasi lain yang tidak Anda gunakan saat merekam layar.
Kualitas Video yang Buruk
Kualitas video yang buruk saat merekam layar iPhone bisa disebabkan oleh beberapa faktor, seperti pengaturan resolusi dan frame rate yang rendah, atau penggunaan aplikasi yang tidak kompatibel.
- Atur resolusi dan frame rate yang lebih tinggi. Anda bisa mengatur resolusi dan frame rate yang lebih tinggi di aplikasi perekam layar. Semakin tinggi resolusi dan frame rate, semakin baik kualitas video yang dihasilkan. Namun, hal ini juga akan memakan lebih banyak ruang penyimpanan.
- Gunakan aplikasi perekam layar yang lebih canggih. Beberapa aplikasi perekam layar memiliki fitur yang lebih canggih, seperti kemampuan untuk merekam video dengan resolusi dan frame rate yang lebih tinggi, atau kemampuan untuk mengedit video setelah direkam.
- Pastikan iPhone Anda memiliki cukup ruang penyimpanan. Jika iPhone Anda kehabisan ruang penyimpanan, kualitas video yang direkam mungkin akan terpengaruh. Pastikan iPhone Anda memiliki cukup ruang penyimpanan sebelum merekam layar.
Pertanyaan yang Sering Diajukan (FAQ)
Berikut adalah beberapa pertanyaan yang sering diajukan tentang merekam layar iPhone:
- Bagaimana cara merekam layar iPhone dengan suara? Untuk merekam layar iPhone dengan suara, Anda bisa mengaktifkan pengaturan mikrofon di aplikasi perekam layar. Pastikan mikrofon tidak tertutup oleh jari atau benda lain saat merekam layar.
- Bagaimana cara merekam layar iPhone dengan kualitas tinggi? Untuk merekam layar iPhone dengan kualitas tinggi, Anda bisa mengatur resolusi dan frame rate yang lebih tinggi di aplikasi perekam layar. Semakin tinggi resolusi dan frame rate, semakin baik kualitas video yang dihasilkan. Namun, hal ini juga akan memakan lebih banyak ruang penyimpanan.
- Bagaimana cara mengedit video rekaman layar iPhone? Anda bisa mengedit video rekaman layar iPhone menggunakan aplikasi pengeditan video seperti iMovie atau Adobe Premiere Rush. Aplikasi ini memungkinkan Anda untuk memotong, menambahkan musik, dan efek lainnya ke video rekaman layar Anda.
Contoh Ilustrasi Perbedaan Kualitas Rekaman Layar
Berikut adalah contoh ilustrasi yang menunjukkan perbedaan antara rekaman layar dengan kualitas rendah dan kualitas tinggi.
Rekaman layar dengan kualitas rendah biasanya memiliki resolusi dan frame rate yang rendah, sehingga gambar terlihat buram dan gerakan terlihat patah-patah. Video ini juga mungkin memiliki artefak kompresi yang terlihat jelas.
Rekaman layar dengan kualitas tinggi biasanya memiliki resolusi dan frame rate yang tinggi, sehingga gambar terlihat tajam dan gerakan terlihat halus. Video ini juga tidak memiliki artefak kompresi yang terlihat jelas.
Penutupan Akhir
Merekam layar iPhone kini menjadi semakin mudah dan fleksibel. Dengan memanfaatkan fitur bawaan iPhone atau aplikasi pihak ketiga, Anda dapat merekam berbagai konten, mulai dari tutorial, presentasi, hingga gameplay. Pastikan untuk memilih metode perekaman yang sesuai dengan kebutuhan Anda dan jangan ragu untuk bereksperimen dengan berbagai fitur dan aplikasi untuk menghasilkan video berkualitas tinggi.
FAQ dan Solusi
Apakah saya perlu mengaktifkan suara saat merekam layar iPhone?
Tidak, Anda dapat memilih untuk merekam layar dengan atau tanpa suara. Anda dapat mengaktifkan atau menonaktifkan mikrofon saat memulai perekaman.
Bagaimana cara merekam layar iPhone dengan kualitas video yang baik?
Pastikan koneksi internet Anda stabil, hindari merekam di tempat yang minim cahaya, dan gunakan aplikasi perekaman layar yang berkualitas.