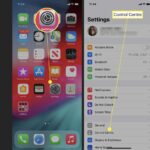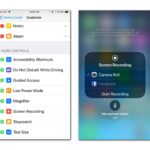Cara menyambungkan iphone ke laptop – Memiliki iPhone dan laptop? Anda tentu ingin keduanya terhubung dengan mudah untuk berbagi data, memindahkan file, atau bahkan sekadar menikmati musik dari iPhone di speaker laptop. Artikel ini akan membahas cara menghubungkan iPhone ke laptop dengan berbagai metode, mulai dari kabel USB hingga Bluetooth.
Tidak hanya itu, Anda juga akan menemukan tips dan trik untuk mengatasi masalah koneksi yang sering terjadi. Siap untuk menghubungkan iPhone dan laptop Anda dengan lancar? Mari kita mulai!
Cara Menghubungkan iPhone ke Laptop
Menghubungkan iPhone ke laptop memungkinkan Anda untuk mentransfer data, melakukan sinkronisasi, dan mengelola perangkat Anda dengan lebih mudah. Terdapat beberapa metode yang bisa Anda gunakan untuk menghubungkan iPhone ke laptop, masing-masing dengan keunggulan dan kekurangannya.
Metode Menghubungkan iPhone ke Laptop
Berikut adalah tiga metode yang umum digunakan untuk menghubungkan iPhone ke laptop:
- Kabel USB: Metode ini menggunakan kabel USB untuk menghubungkan iPhone ke laptop. Kabel USB memungkinkan transfer data yang cepat dan stabil, serta dapat digunakan untuk mengisi daya iPhone.
- Wi-Fi: Metode ini menggunakan jaringan Wi-Fi untuk menghubungkan iPhone ke laptop. Wi-Fi memungkinkan Anda untuk mengakses data iPhone dari jarak jauh, tanpa perlu kabel.
- Bluetooth: Metode ini menggunakan teknologi Bluetooth untuk menghubungkan iPhone ke laptop. Bluetooth memungkinkan Anda untuk mentransfer data dengan mudah dan cepat, tetapi jaraknya terbatas.
Perbandingan Metode
Berikut adalah tabel perbandingan keunggulan dan kekurangan setiap metode, serta contoh penggunaan yang sesuai:
| Metode | Keunggulan | Kekurangan | Contoh Penggunaan |
|---|---|---|---|
| Kabel USB | Transfer data cepat dan stabil, dapat mengisi daya iPhone | Membutuhkan kabel, jarak terbatas | Menyalin foto dan video dari iPhone ke laptop, melakukan backup data iPhone |
| Wi-Fi | Jarak jauh, tidak membutuhkan kabel | Kecepatan transfer data tergantung pada kekuatan sinyal Wi-Fi | Mengakses data iPhone dari laptop di ruangan lain, melakukan mirroring layar iPhone ke laptop |
| Bluetooth | Mudah digunakan, tidak membutuhkan kabel | Jarak terbatas, kecepatan transfer data lebih lambat daripada kabel USB | Menyalin file kecil dari iPhone ke laptop, menggunakan headset Bluetooth untuk mendengarkan musik dari iPhone |
Persyaratan Sistem
Berikut adalah persyaratan sistem untuk setiap metode:
Kabel USB
- iPhone: Versi iOS terbaru yang didukung.
- Laptop: Sistem operasi laptop yang kompatibel dengan iPhone, seperti Windows, macOS, atau Linux.
- Kabel USB: Kabel USB Lightning to USB-C atau Lightning to USB-A yang kompatibel dengan iPhone.
Wi-Fi
- iPhone: Versi iOS terbaru yang didukung.
- Laptop: Sistem operasi laptop yang kompatibel dengan iPhone, seperti Windows, macOS, atau Linux. Jaringan Wi-Fi yang aktif.
Bluetooth
- iPhone: Versi iOS terbaru yang didukung.
- Laptop: Sistem operasi laptop yang kompatibel dengan iPhone, seperti Windows, macOS, atau Linux. Fitur Bluetooth yang aktif.
Menghubungkan iPhone ke Laptop Menggunakan Kabel USB

Menghubungkan iPhone ke laptop menggunakan kabel USB merupakan metode yang paling umum dan mudah untuk mentransfer data, mengisi daya, atau bahkan mengelola iPhone Anda. Berikut langkah-langkah yang perlu Anda ikuti:
Langkah-langkah Menghubungkan iPhone ke Laptop
Langkah-langkah ini akan membantu Anda menghubungkan iPhone ke laptop menggunakan kabel USB:
- Pastikan Anda memiliki kabel USB yang kompatibel dengan iPhone Anda. Biasanya, kabel USB yang disertakan dengan iPhone akan berfungsi.
- Hubungkan satu ujung kabel USB ke port Lightning pada iPhone Anda.
- Hubungkan ujung lainnya ke port USB di laptop Anda.
Setelah Anda menghubungkan iPhone ke laptop, Anda mungkin akan melihat pesan “Trust This Computer” muncul di layar iPhone Anda.
Mengenal Tombol “Trust This Computer”
Tombol “Trust This Computer” muncul sebagai langkah keamanan untuk memastikan bahwa Anda mengizinkan laptop Anda untuk mengakses data pada iPhone Anda. Berikut penjelasan tentang tombol ini:
- Fungsi: Tombol ini berfungsi untuk meminta konfirmasi dari pengguna iPhone sebelum mengizinkan laptop untuk mengakses data pada iPhone.
- Cara Mengatur: Jika Anda ingin mengizinkan laptop untuk mengakses data pada iPhone Anda, ketuk tombol “Trust This Computer” pada layar iPhone. Setelah itu, laptop Anda akan dapat mengakses data pada iPhone Anda.
- Penting: Jika Anda tidak ingin laptop Anda mengakses data pada iPhone Anda, jangan ketuk tombol “Trust This Computer”.
Menghubungkan iPhone ke Laptop Menggunakan Wi-Fi
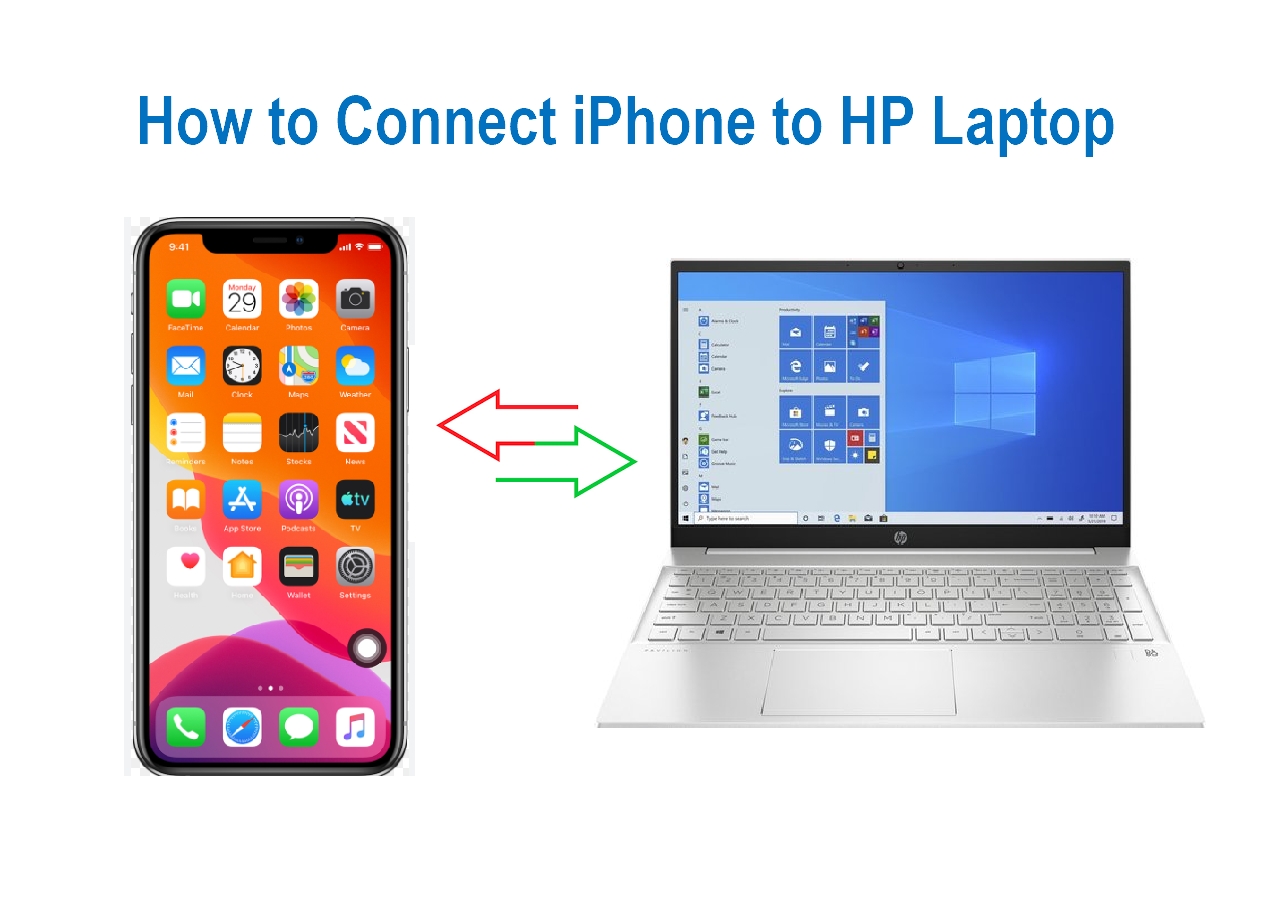
Selain kabel USB, Anda juga dapat menghubungkan iPhone ke laptop menggunakan Wi-Fi dengan memanfaatkan fitur AirDrop. AirDrop memungkinkan transfer file secara nirkabel dengan cepat dan mudah antar perangkat Apple, seperti iPhone, iPad, dan Mac.
Menggunakan AirDrop
AirDrop memungkinkan Anda mengirim file seperti foto, video, dokumen, dan lainnya dari iPhone ke laptop Mac. Berikut langkah-langkah untuk mengaktifkan AirDrop di iPhone dan laptop, serta bagaimana cara mengirim file:
- Aktifkan AirDrop di iPhone: Buka Control Center di iPhone (geser ke bawah dari sudut kanan atas layar) dan ketuk ikon AirDrop. Pilih “Semua Orang” untuk membuat iPhone Anda terlihat oleh semua perangkat Apple terdekat.
- Aktifkan AirDrop di Laptop Mac: Buka Finder di laptop Mac, lalu klik “Go” di menu bar, dan pilih “AirDrop.” Pastikan AirDrop diaktifkan dan diatur ke “Semua Orang” untuk memungkinkan perangkat lain menemukan Mac Anda.
- Kirim File: Setelah AirDrop diaktifkan di kedua perangkat, buka file yang ingin Anda kirim di iPhone. Ketuk ikon “Bagikan” (kotak dengan panah ke atas) dan pilih “AirDrop.” Pilih laptop Mac Anda dari daftar perangkat yang tersedia.
Setelah Anda memilih perangkat tujuan, file akan mulai ditransfer. Anda dapat melihat progres transfer di layar iPhone dan laptop. Setelah transfer selesai, file akan tersedia di folder “Unduhan” di laptop Mac Anda.
Menghubungkan iPhone ke Laptop Menggunakan Bluetooth
Bluetooth adalah teknologi nirkabel yang memungkinkan Anda untuk menghubungkan perangkat, seperti iPhone dan laptop, tanpa kabel. Ini adalah metode yang nyaman untuk berbagi data, memutar musik, dan bahkan mengontrol perangkat dari jarak jauh.
Cara Menghubungkan iPhone ke Laptop Menggunakan Bluetooth
Berikut adalah langkah-langkah untuk menghubungkan iPhone ke laptop menggunakan Bluetooth:
- Pastikan Bluetooth diaktifkan di iPhone dan laptop Anda. Untuk mengaktifkan Bluetooth di iPhone, buka aplikasi Pengaturan dan ketuk Bluetooth. Untuk mengaktifkan Bluetooth di laptop, buka menu Pengaturan dan cari opsi Bluetooth.
- Pada iPhone Anda, cari perangkat Bluetooth yang tersedia dan pilih laptop Anda dari daftar.
- Pada laptop Anda, cari perangkat Bluetooth yang tersedia dan pilih iPhone Anda dari daftar.
- Masukkan kode sandi yang ditampilkan pada perangkat Anda jika diminta.
- Setelah terhubung, Anda akan melihat ikon Bluetooth yang terhubung di bilah menu iPhone dan laptop Anda.
Memutar Musik dari iPhone ke Speaker Laptop, Cara menyambungkan iphone ke laptop
Setelah iPhone dan laptop Anda terhubung melalui Bluetooth, Anda dapat memutar musik dari iPhone ke speaker laptop.
- Buka aplikasi musik di iPhone Anda, seperti Apple Music atau Spotify.
- Pilih lagu atau playlist yang ingin Anda putar.
- Pilih speaker laptop Anda sebagai perangkat keluaran audio di iPhone Anda.
- Musik akan mulai diputar melalui speaker laptop Anda.
Mengontrol Pemutaran Musik dari iPhone Menggunakan Laptop
Anda dapat mengontrol pemutaran musik dari iPhone Anda menggunakan laptop dengan menggunakan aplikasi musik di laptop Anda yang mendukung koneksi Bluetooth.
- Beberapa aplikasi musik, seperti iTunes, memungkinkan Anda untuk mengontrol pemutaran musik dari iPhone Anda melalui Bluetooth.
- Anda dapat memutar, menjeda, menghentikan, dan menyesuaikan volume musik dari laptop Anda.
Troubleshooting Masalah Koneksi: Cara Menyambungkan Iphone Ke Laptop
Saat menghubungkan iPhone ke laptop, terkadang Anda mungkin mengalami masalah koneksi yang mengganggu. Masalah ini bisa disebabkan oleh berbagai faktor, mulai dari kabel yang rusak hingga pengaturan perangkat yang tidak kompatibel. Untuk mengatasi masalah tersebut, Anda perlu mengidentifikasi penyebabnya dan menerapkan solusi yang tepat.
Masalah Umum Koneksi iPhone ke Laptop
Berikut adalah beberapa masalah umum yang dapat terjadi saat menghubungkan iPhone ke laptop:
- iPhone tidak terdeteksi oleh laptop
- Koneksi terputus-putus
- Transfer data lambat
- iPhone tidak dapat dikenali oleh iTunes
Penyebab dan Solusi Masalah Koneksi
Untuk membantu Anda mengatasi masalah koneksi iPhone ke laptop, berikut tabel yang merinci masalah, penyebab, dan solusi untuk setiap masalah:
| Masalah | Penyebab | Solusi |
|---|---|---|
| iPhone tidak terdeteksi oleh laptop | Kabel USB rusak, port USB laptop rusak, driver USB tidak terinstal, iPhone tidak dalam mode transfer data | Gunakan kabel USB yang baru, coba port USB lain, instal driver USB terbaru, pastikan iPhone dalam mode transfer data (lihat pengaturan iPhone) |
| Koneksi terputus-putus | Kabel USB longgar, port USB laptop bermasalah, gangguan jaringan Wi-Fi | Pastikan kabel USB terhubung dengan kuat, coba port USB lain, periksa koneksi Wi-Fi |
| Transfer data lambat | Koneksi internet lambat, kapasitas penyimpanan iPhone penuh, file yang ditransfer terlalu besar | Periksa kecepatan internet, kosongkan penyimpanan iPhone, bagi file yang ditransfer menjadi beberapa bagian yang lebih kecil |
| iPhone tidak dapat dikenali oleh iTunes | Versi iTunes tidak kompatibel, iPhone terkunci dengan kode sandi, iPhone tidak dalam mode transfer data | Perbarui iTunes ke versi terbaru, masukkan kode sandi iPhone, pastikan iPhone dalam mode transfer data |
Contoh Troubleshooting Masalah Koneksi
Berikut contoh troubleshooting untuk masalah koneksi iPhone tidak terdeteksi oleh laptop:
- Pastikan kabel USB terhubung dengan baik: Periksa apakah kabel USB terpasang dengan kuat pada iPhone dan laptop. Coba gunakan kabel USB yang berbeda untuk memastikan kabel yang digunakan tidak rusak.
- Coba port USB lain: Hubungkan iPhone ke port USB lain pada laptop. Jika masalah masih terjadi, coba gunakan port USB pada komputer lain.
- Instal driver USB terbaru: Pastikan driver USB untuk iPhone telah terinstal dan diperbarui. Anda dapat mengunduh driver terbaru dari situs web Apple.
- Pastikan iPhone dalam mode transfer data: Buka pengaturan iPhone dan pastikan “Transfer Data” atau “Transfer File” diaktifkan.
- Restart iPhone dan laptop: Restart iPhone dan laptop Anda. Ini dapat membantu menyelesaikan masalah koneksi yang disebabkan oleh kesalahan sementara.
Penutupan Akhir
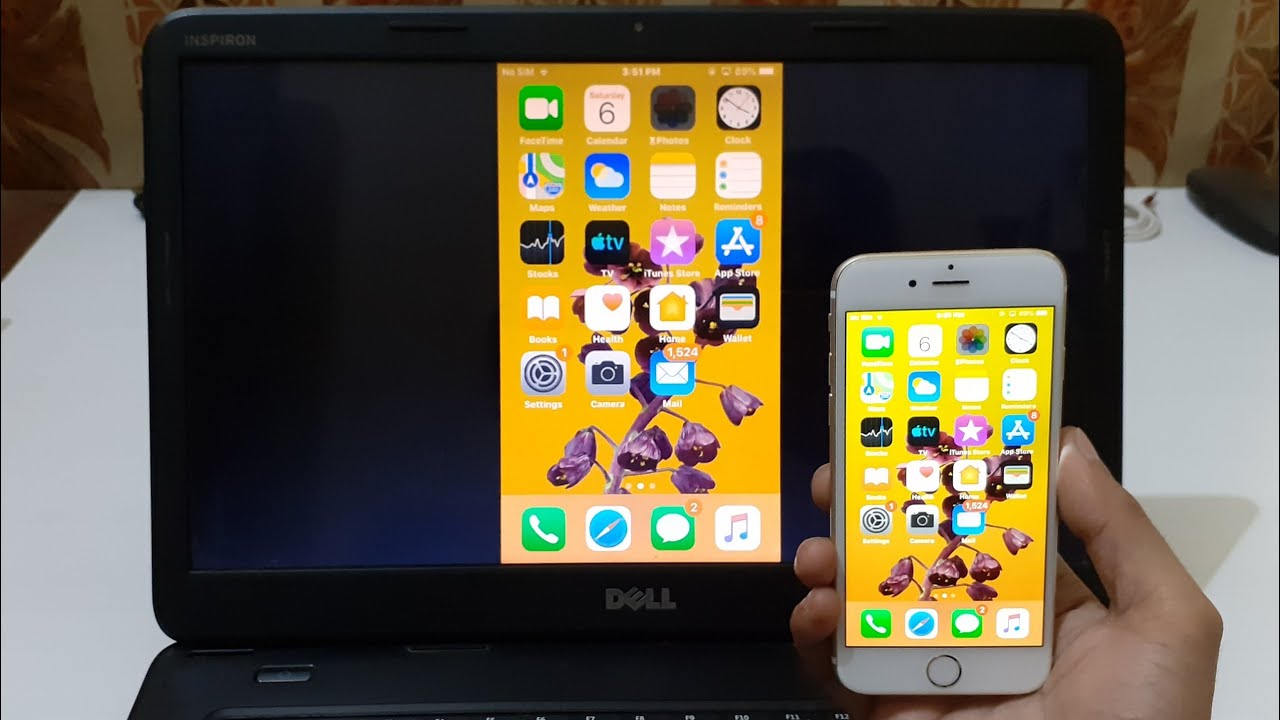
Menghubungkan iPhone ke laptop tidak sesulit yang dibayangkan. Dengan memahami metode yang tepat dan mengikuti langkah-langkah yang tertera, Anda dapat dengan mudah mengakses data dan fitur di kedua perangkat.
Jangan ragu untuk mencoba berbagai metode dan menemukan cara yang paling sesuai dengan kebutuhan Anda. Selamat mencoba dan semoga artikel ini bermanfaat!
FAQ Lengkap
Apakah semua kabel USB dapat digunakan untuk menghubungkan iPhone ke laptop?
Tidak semua kabel USB dapat digunakan. Anda membutuhkan kabel USB khusus yang disebut Lightning to USB.
Apakah semua iPhone dapat dihubungkan ke laptop?
Ya, semua iPhone dapat dihubungkan ke laptop, baik dengan kabel USB, Wi-Fi, atau Bluetooth.
Bagaimana jika iPhone tidak terdeteksi oleh laptop?
Pastikan kabel USB terpasang dengan benar, iPhone dan laptop dalam keadaan menyala, dan driver USB sudah terinstal.